Rプログラミング入門 9回目
この記事では、
1つのアトミックベクトルは、1つの同じデータ型で構成される事が分かりました。
mukkujohn.hatenablog.com
では1つのアトミックベクトルに、複数のデータ型の要素を割り当てると
どうなるでしょうか?
型強制
character、logical、double型を割り当てて、確認してみます。
> forcedType <- c("ace",TRUE,3) > forcedType [1] "ace" "TRUE" "3"
character型に変換されるため、character型が優先されています。
次に、logical、double型を割り当ててみます。
> numericAndLogicalOnly <- c(TRUE,FALSE,3,303) > numericAndLogicalOnly [1] 1 0 3 303
double型に変換されるため、double型が優先されています。
このように、アトミックベクトル内に複数のデータ型が
存在する場合は、この順で型の変換が行われます。
- character
- double
- logical
型の変換を勝手に行われたくない場合は、明示的に指定する必要があります。
> as.character(1) [1] "1" > as.character(TRUE) [1] "TRUE" > as.numeric("10") [1] 10 > as.logical(1) [1] TRUE > as.numeric(FALSE) [1] 0
何かしらの演算を行う場合は、型が同じである方が
処理が統一でき、簡単に実行できます。
ただ、多くのデータセットには複数の型の情報が含まれています。
このようなデータセットを扱うためには、どのようにすればよいでしょうか?
リスト
リストは、複数のアトミックベクトルなどを、まとめて割り当てる事ができます。
> list1 <- list(100:130,"R",list(TRUE,FALSE)) > list1 [[1]] [1] 100 101 102 103 104 105 106 107 108 109 110 111 112 113 114 115 116 117 [19] 118 119 120 121 122 123 124 125 126 127 128 129 130 [[2]] [1] "R" [[3]] [[3]][[1]] [1] TRUE [[3]][[2]] [1] FALSE
1個目の要素は、100から130までのinteger型のアトミックベクトルです。
2個目の要素は、"R"というcharacter型のアトミックベクトルです。
3個目の要素は、リストオブジェクトが割り当てられており、
そのリスト内の1個目の要素がTRUEのlogical型のアトミックベクトル
そのリスト内の2個目の要素がFALSEのlogical型のアトミックベクトル
となっています。
この様に、複数のデータ型を扱うためにはリストオブジェクトを利用します。
ただ、リストは柔軟性が高すぎるために、構造が複雑になり得ます。
もう少し、制約を持ちつつ、複数のデータ型を扱いたいものです。
データフレーム
データフレームは、リストの2次元バージョンになります。
しかも、列の要素は、全て同じデータ型である制約も持っています。
> df <- data.frame(face=c("ace","tow","six"),suit=c("clubs","clubs","clubs"),value=c(1,2,3)) > df face suit value 1 ace clubs 1 2 tow clubs 2 3 six clubs 3
長さが異なる列を結合できませんが、リサイクリング規則が適用されます。
data.frame関数は、各引数名を列のラベルとして扱ってくれます。
ここで、dfオブジェクトのデータ型とクラスを確認してみます。
> typeof(df) [1] "list" > class(df) [1] "data.frame"
データ型はlistであり、クラスがdata.frameである事が分かります。
このデータフレームを用いる事で、大量のデータを扱いやすくなります。
ただ、大量のデータを割り当てるためには、手で入力するしかないのでしょうか?
データのロード
手で大量のデータをオブジェクトに割り当てるのは、当然ながら嫌です。
タイプ量も多いし、もちろん間違う可能性も高くなります。
そこで、ファイルを読み込む事ができます。
RStudio
Import Datasetから、From Local File...を選択します。
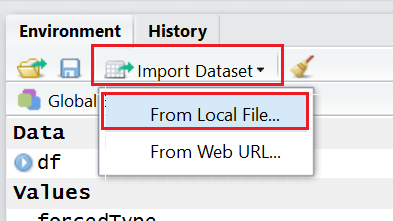
ローカルにあるファイルを選択する事で、インポートウィザードが開き、
インポートする際に、ヘッダの有無、区切り文字、修飾文字などを設定できます。
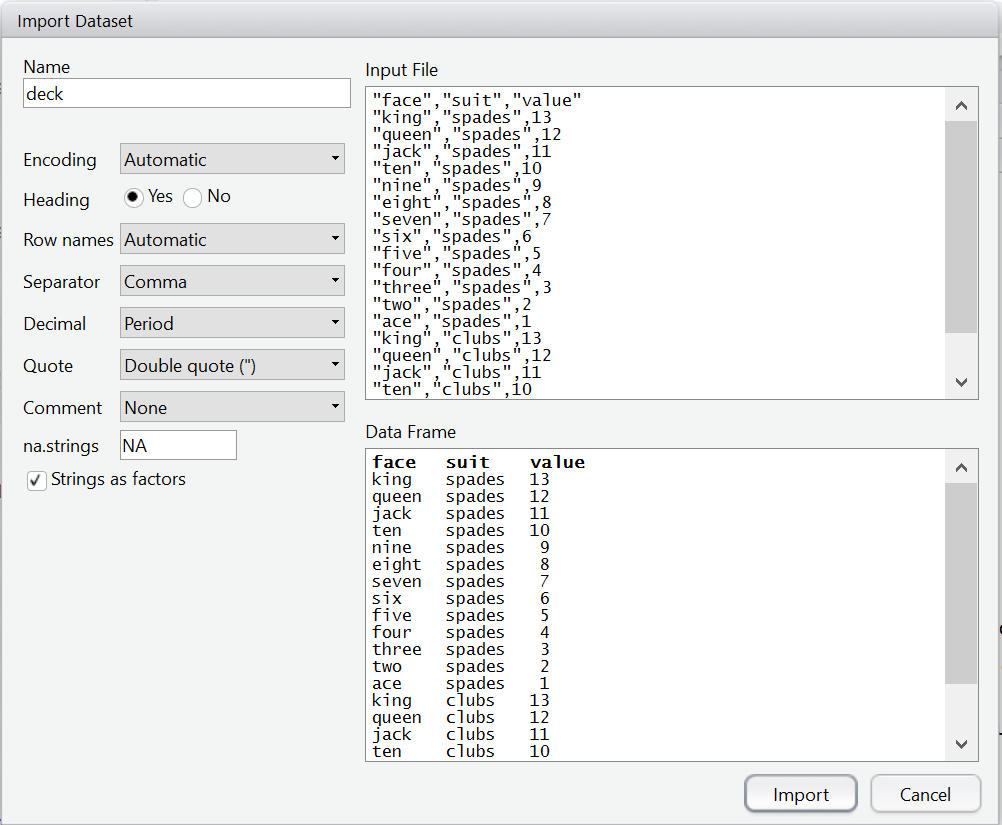
R Tools for Visual Studio
手順的には、RStudioと同様です。
R Tools -> Data -> Import From Text File...を選択します。
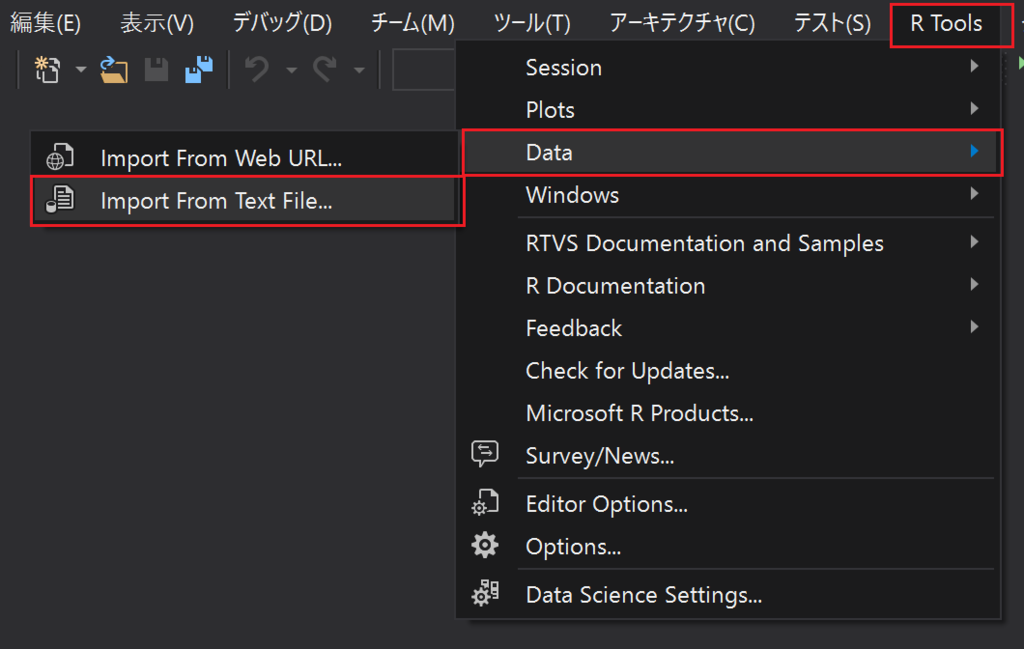
ローカルにあるファイルを選択する事で、インポートウィザードが開き、
インポートする際に、ヘッダの有無、区切り文字、修飾文字などを設定できます。
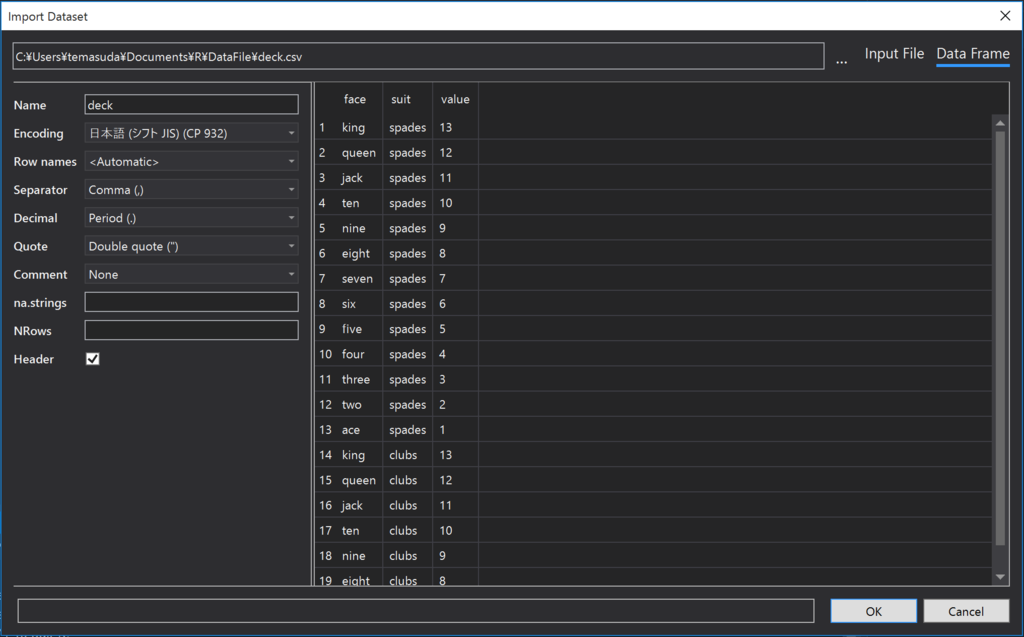
ロードしたデータを確認する場合は、head関数やtail関数で
先頭6行分、末尾6行分確認する事ができます。
> head(deck) face suit value 1 king spades 13 2 queen spades 12 3 jack spades 11 4 ten spades 10 5 nine spades 9 6 eight spades 8 > tail(deck) face suit value 47 six hearts 6 48 five hearts 5 49 four hearts 4 50 three hearts 3 51 two hearts 2 52 ace hearts 1
さて、今回はデータフレームをロードして取得しましたが、
手で作成したデータフレームを保存するにはどうしたらよいでしょうか?
データの保存
データフレームをcsvファイルに保存するためには、write.csv関数を利用します。
> write.csv(deck,file="cards.csv",row.names = FALSE)
この関数を見ると、ファイル名しか指定していませんが、
保存する際に、Rではディレクトリは指定しません。
ディレクトリは、現在の作業ディレクトリが使われます。
現在のディレクトリを確認するためには、getwd関数を利用します。
> getwd() [1] "C:/○○○/■■■/Documents"
この作業ディレクトリを変更するためには、GUIもしくはsetwd関数を利用します。
まずは、GUIを利用する方法です。
RStudio
ツールバーの、Session -> Set Working Directory -> Choose Directoryを選択します。
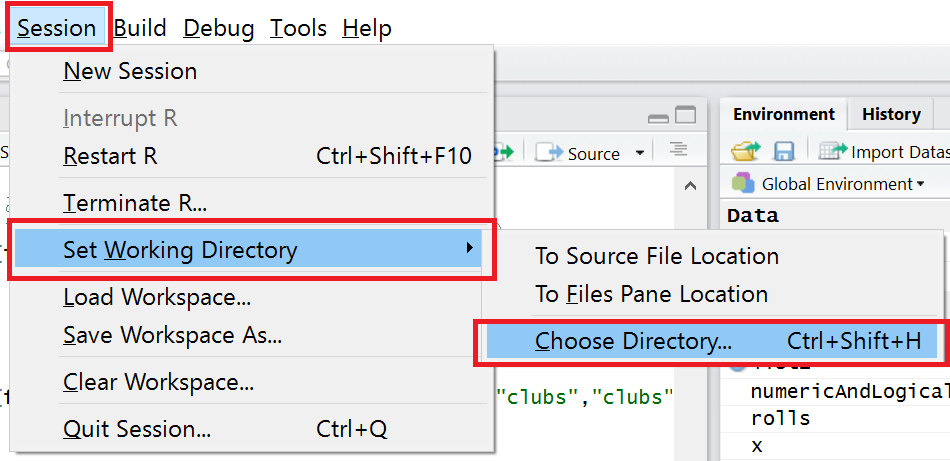
フォルダ選択ダイアログが開きますので、作業ディレクトリを選択します。
R Tools for Visual Studio
R Interactiveウィンドウの右側にフォルダアイコンがあります。

フォルダ選択ダイアログが開きますので、作業ディレクトリを選択します。
次に関数を利用する方法です。setwd関数を利用します。
> setwd("C:/○○○/■■■/Documents/R/WorkingDirectory") > getwd() [1] "C:/○○○/■■■/Documents/R/WorkingDirectory"
作業ディレクトリを設定後、write.csv関数を利用して、
データフレームオブジェクトを保存します。
> write.csv(deck,file="cards.csv",row.names = FALSE)
関数を実行後、作業ディレクトリを確認してみてください。
cards.csvファイルができている事が確認できます。
今日はここまで。