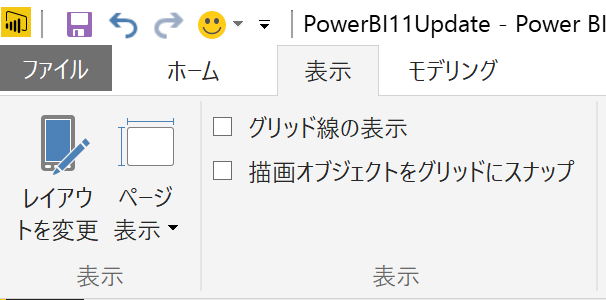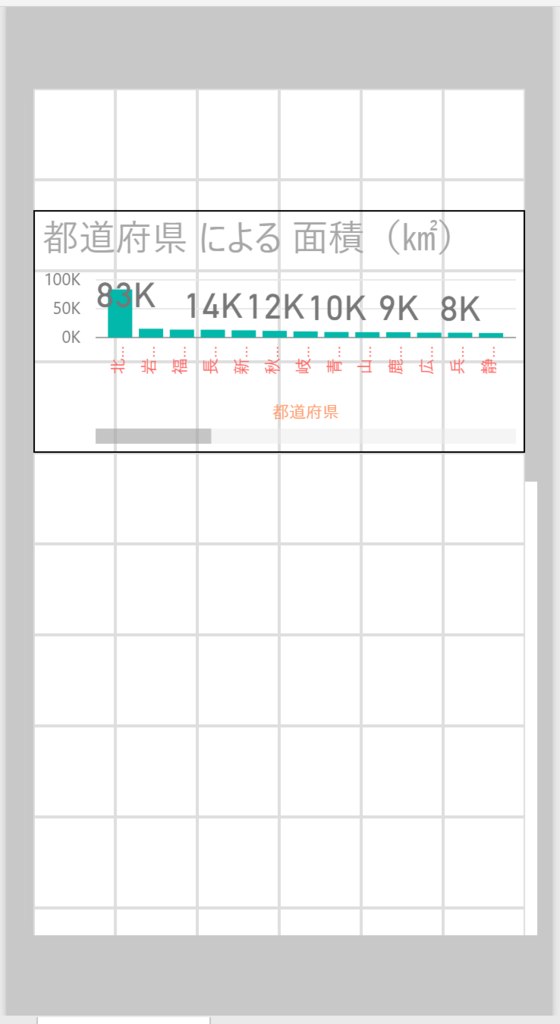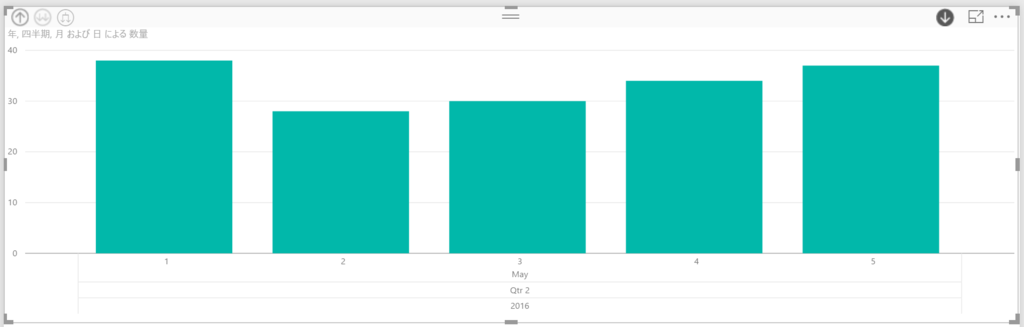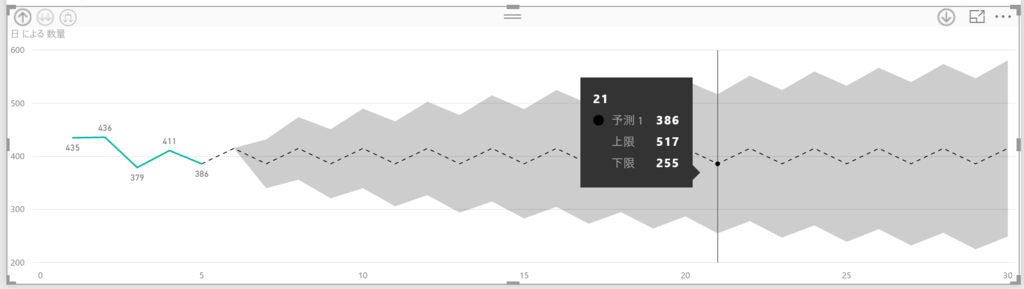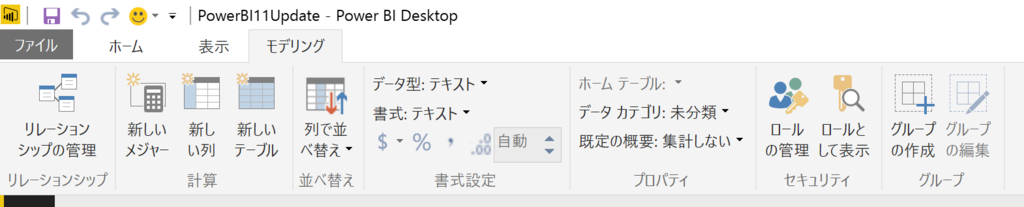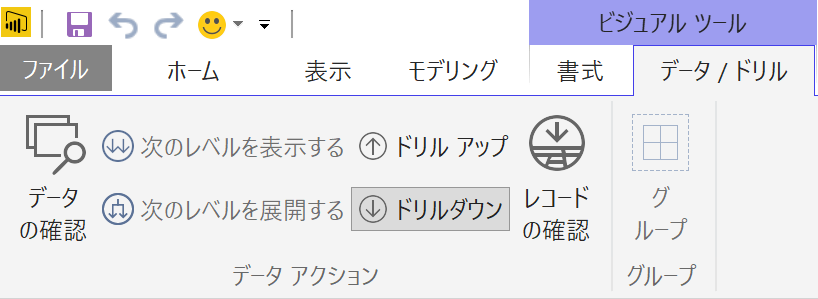Power BI Desktop 11月アップデートの内容
Power BI DesktopのUpdateがされたので、試してみました。
powerbi.microsoft.com
レポート
レポート部分での機能追加は、6つあります。
順に追ってみていきます。
ドロップダウンスライサ
スライサにカテゴリ値をマッピングした時のUIは、チェックボックスだけでしたが、
ドロップダウンが追加されました。これでレポートがすっきりします。
スライサの右上で、ドロップダウンを選ぶと、UIが変わります。
 |
 |
こんな感じで使えます。(左がチェックボックスのスライサ/右がドロップダウンのスライサ)

階層軸
ドリルダウンするときに、上の階層のラベルを表示する機能が追加されました。
今までは、下の階層にドリルダウンすると、上の階層が何だっけ?な状態でした。
(左から右にドリルダウンしています。お菓子カテゴリに含まれる商品です。)
 |
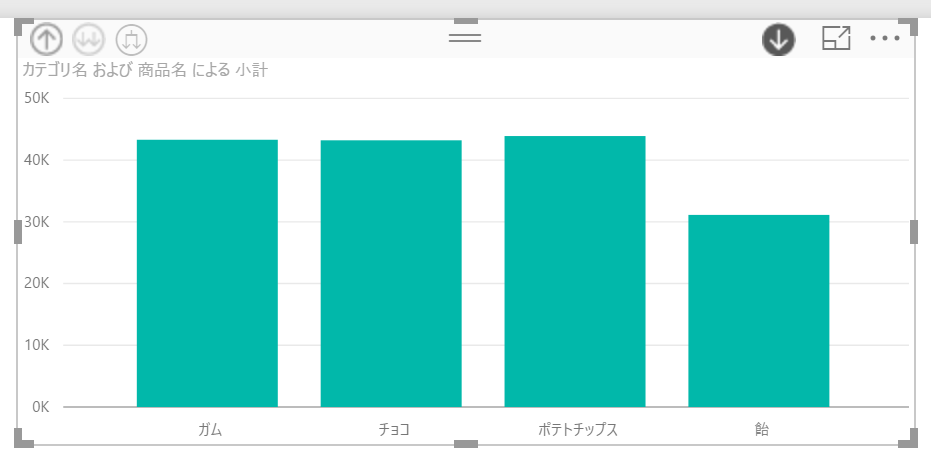 |
設定をONにすると、上の階層のラベルを表示できるようになりました。
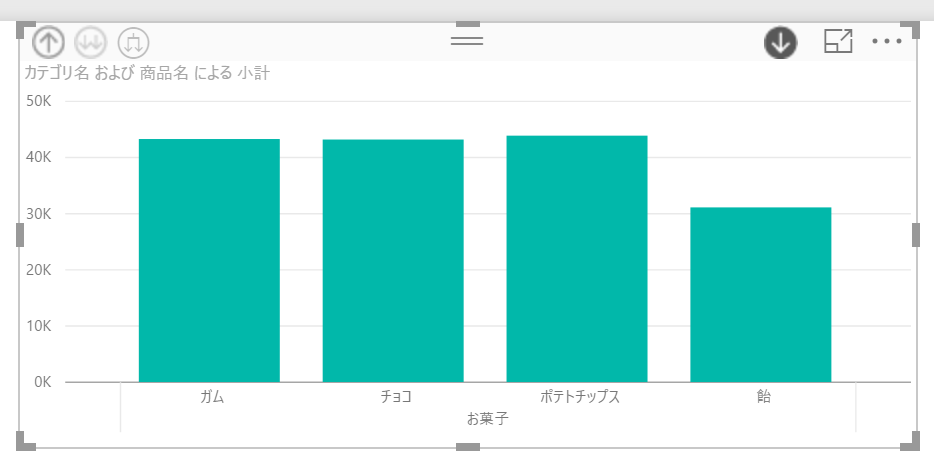
設定する箇所は、書式 ⇒ 軸 ⇒ ラベルの結合です。
ここをオフにします。(初期値はオンのままです。)

日付を軸に設定した時は、何月の何日だっけ?って迷子にならなくなりました。
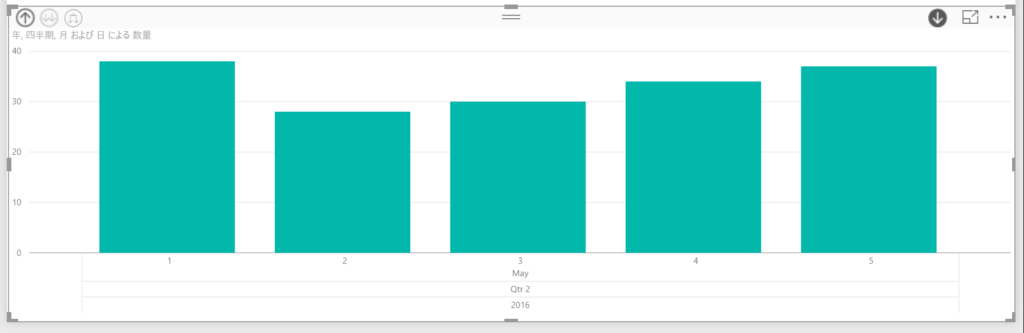
マトリックスの条件付き書式
マットリックス内の値に基づいた、条件付き書式が設定できるようになりました。
Excelからの置き換えを意識すると、だいたい登場する表です。
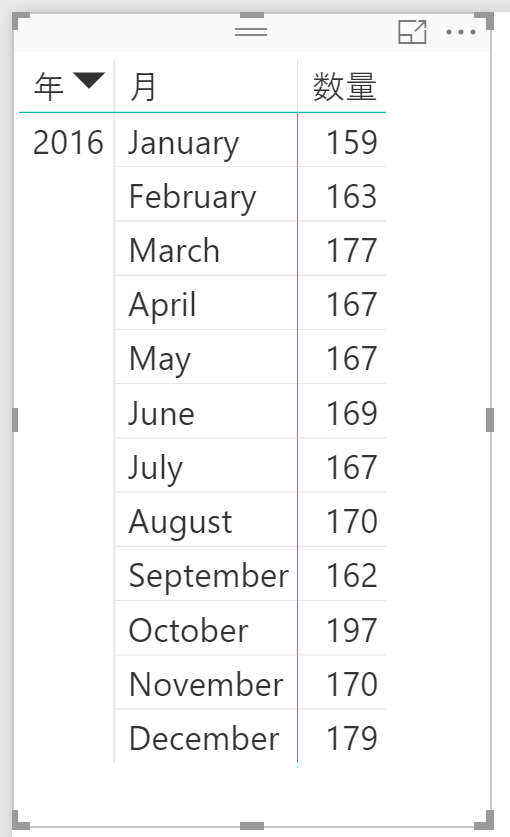
値にマッピングしている項目を選んで、条件付き書式を選びます。
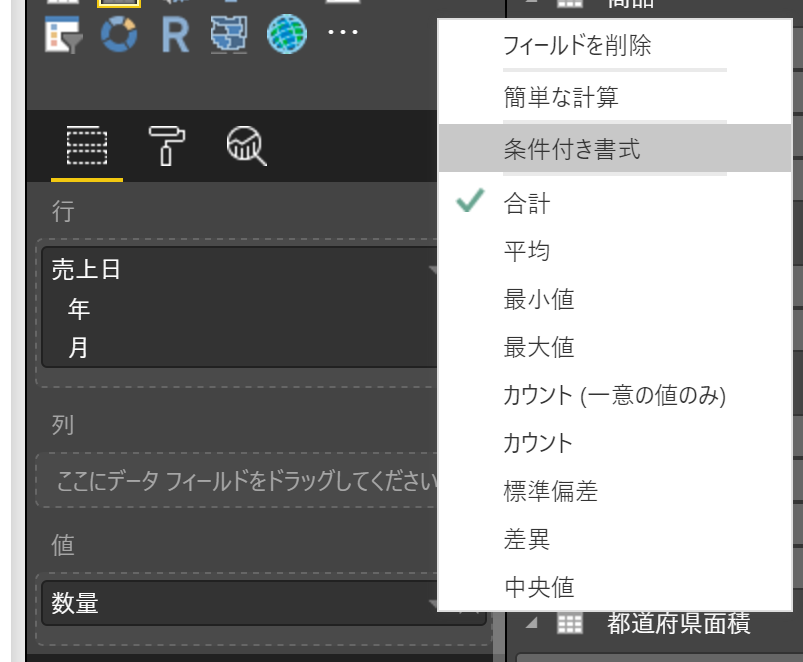
この画面で設定します。
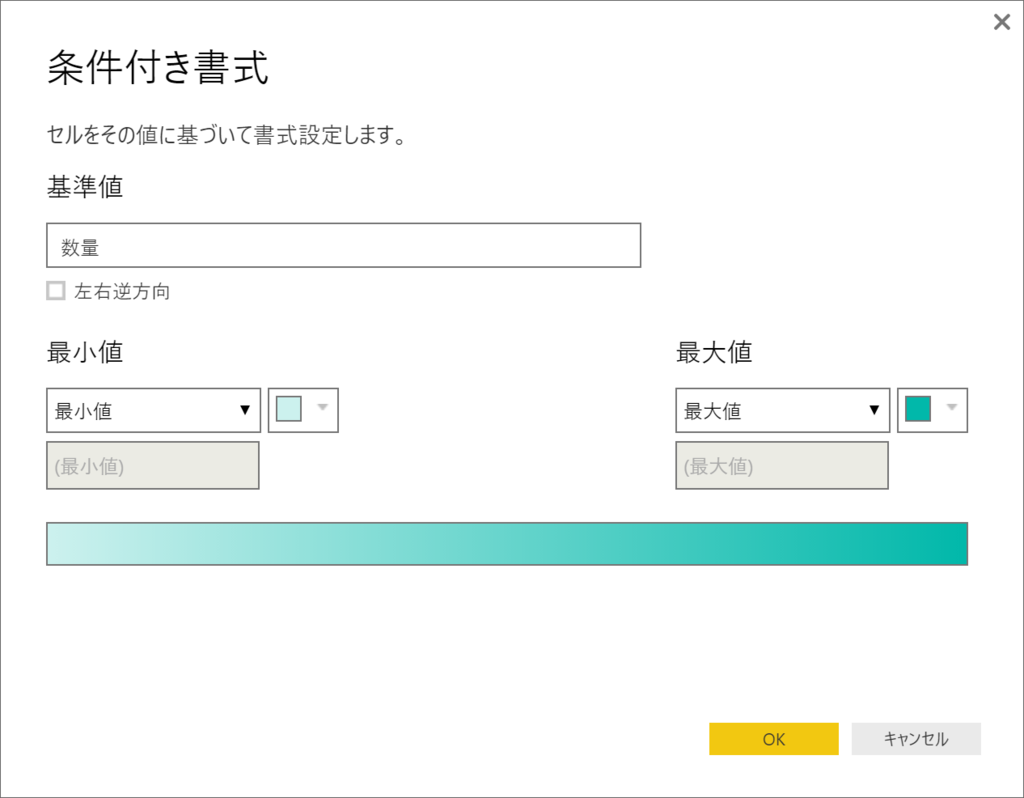
デフォルトですと、最小値から最大値にかけて色が変わっていくように設定しますが、
特定の値から特定の値にかけても設定ができます。
画面内の左右逆方向という不思議な日本語のチェックボックスですが、
英語のUIですと、Divergingとなっていました。
チェックをつけることで、中央値が置かれるので、
中央値から、「最小値に向けて」と「最大値に向けて」を分けて設定します。
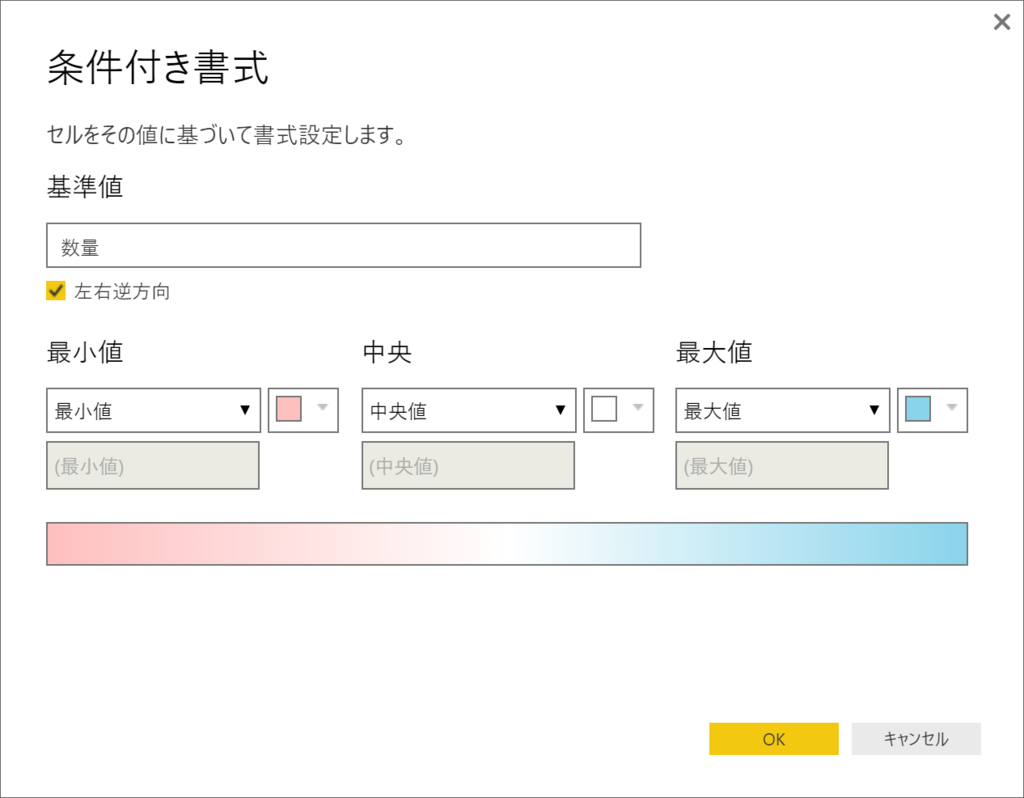
設定すると、こんな見映えになります。
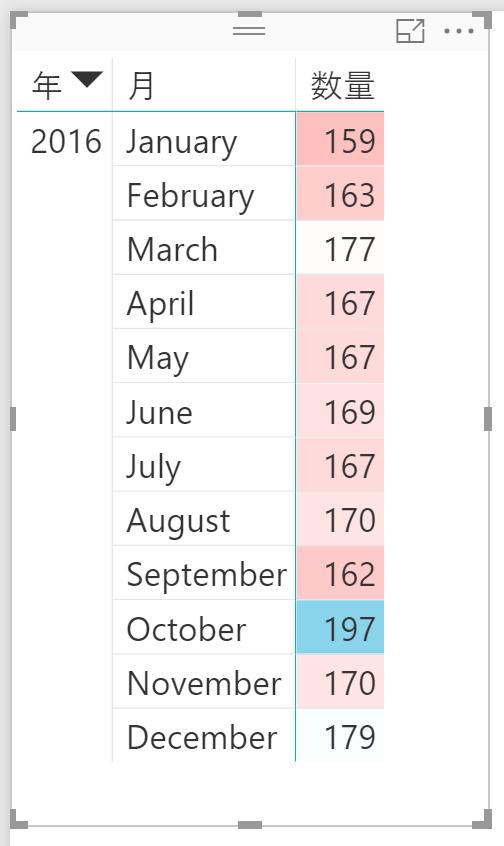
条件付き書式を削除するときは、設定するときと同じように、
値にマッピングしている項目を選んで、条件付き書式の削除を選びます。
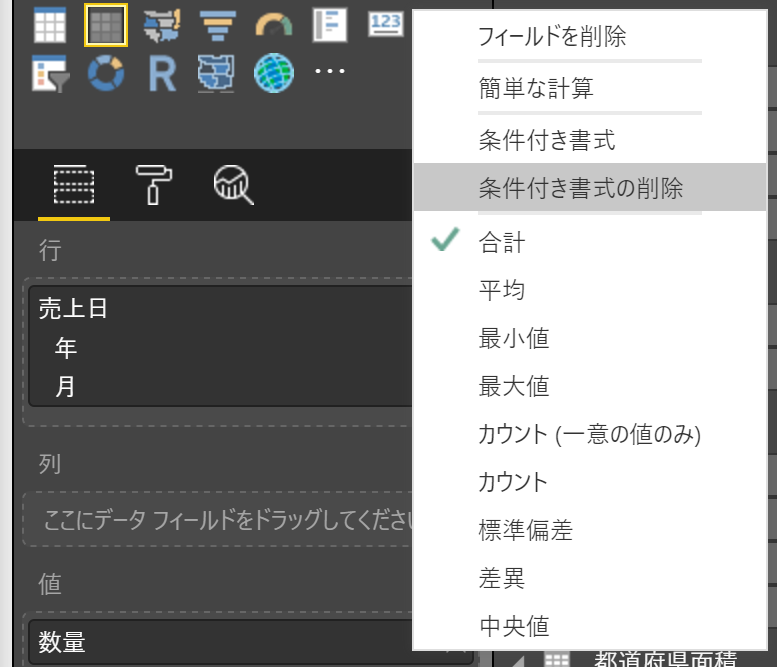
表と行列の列の書式
表の列ごとに、フォントの色と背景色が指定できるようになりました。
また、それぞれの列で、ヘッダー行や合計行に適用するか否かを指定できます。
こんな表です。(さっきはマトリックスを使っていましたが、これは表を使っています。)

設定は書式 ⇒ 列の書式設定 です。ここで列ごとに設定をしていきます。

こんな感じで、列ごとにフォントの色と背景色が指定できて、
さらに、ヘッダ行と合計行に適用するかどうかも指定できます。
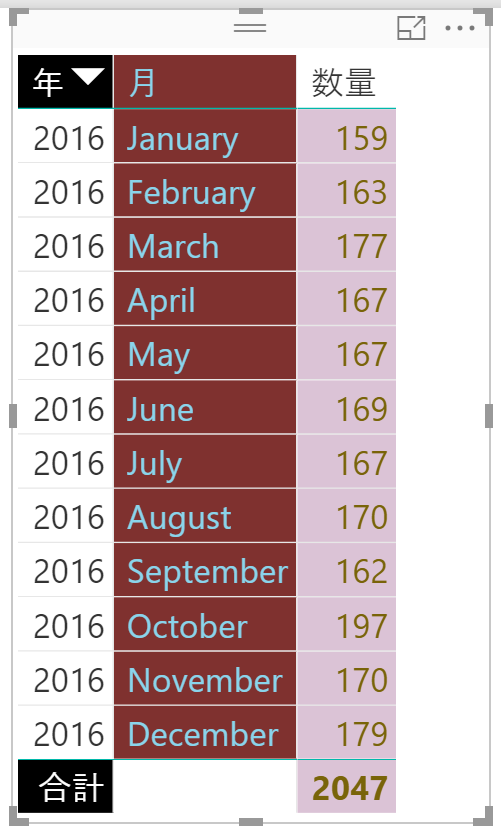
軸ラベルとタイトルの色の設定
ほとんどのグラフで、軸ラベルの文字色とタイトルの文字色が別々に指定できる
ようになりました。
(色の設定よりかは、文字を大きくしたいんだけど、、、)
こんな感じです。
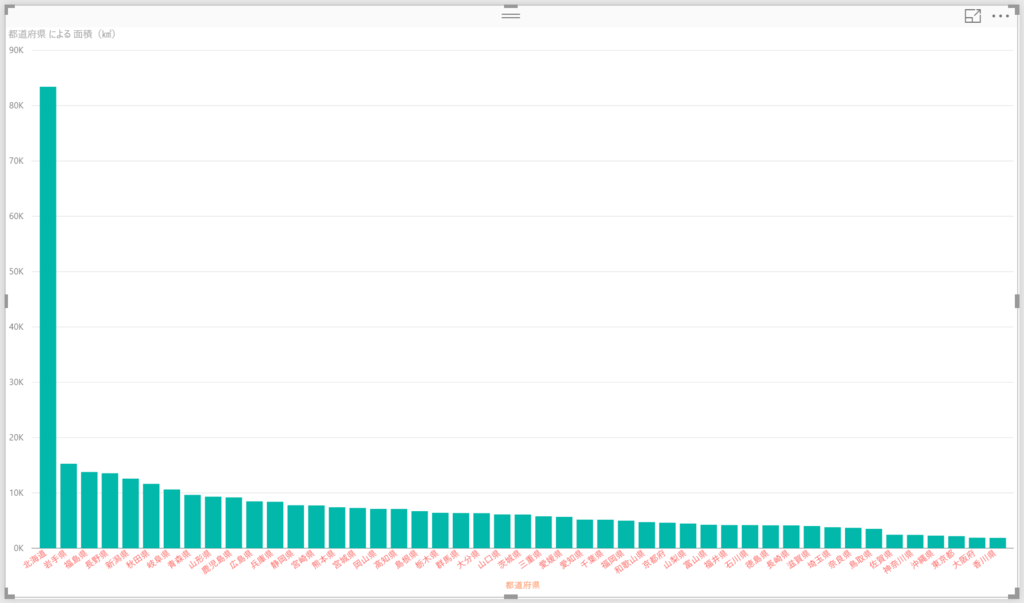
設定は、書式 ⇒ 軸です。
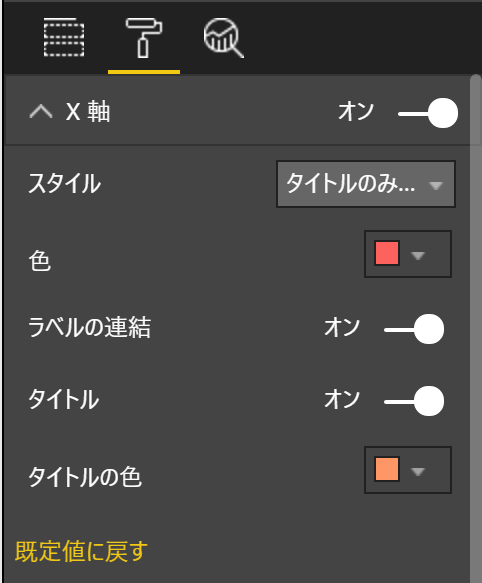
分析系
アップデートは、3つです。
- クラスタリング(プレビュー)
- 予測
- グループの作成UI
クラスタリング
散布図で自動的にクラスタを見つけてくれます。
プレビュー機能ですので、オプションで設定をしておきます。
(クラスタリングのところです。)
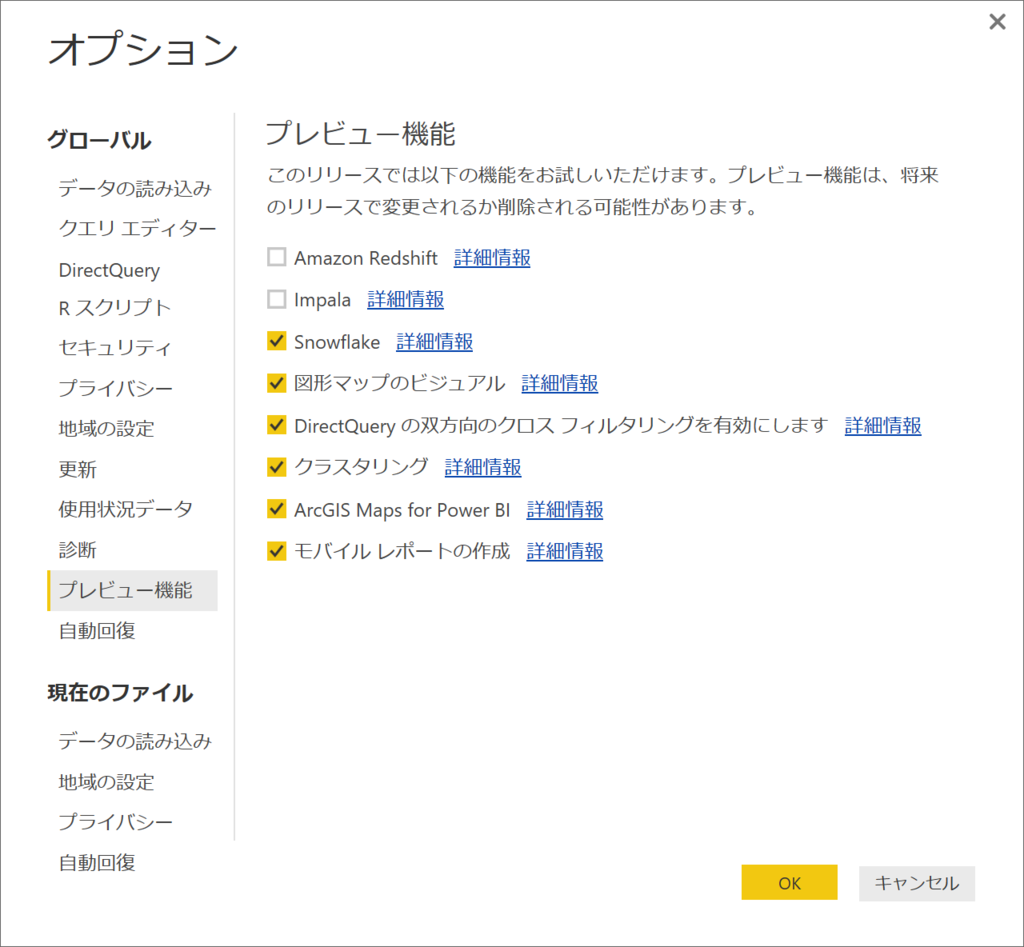
クラスタリング機能を有効にしたら、散布図の右上の…のところです。
ここでクラスターの自動検索が行えます。

選ぶと、クラスターという味気ないダイアログが開きます。
クラスターの数が指定できますが、ここは自動で進みます。

そうすると、このようにクラスタリングされます。
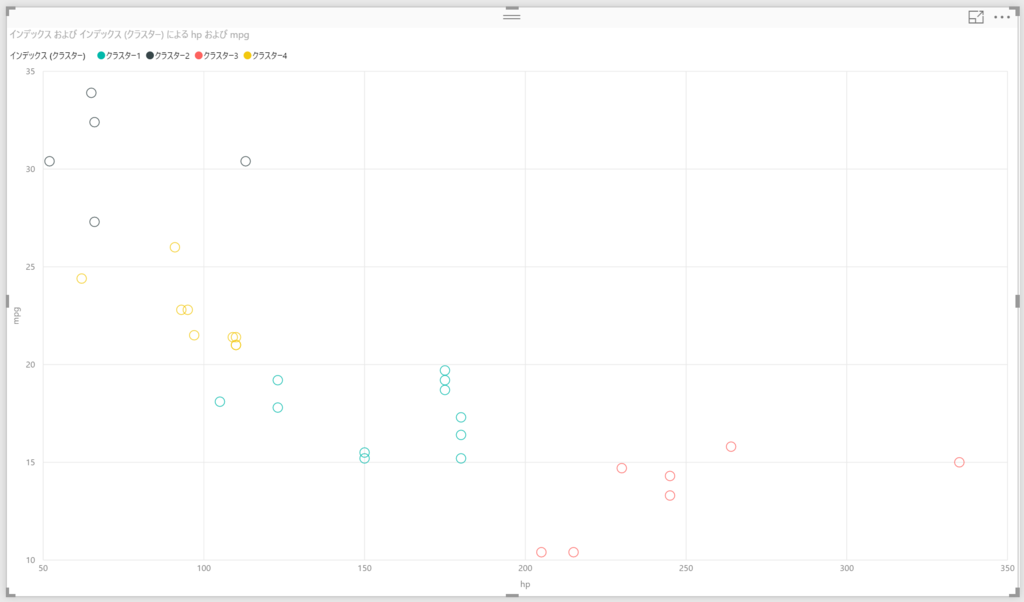
フィールドリストには、クラスタリングされたフィールドが追加されています。
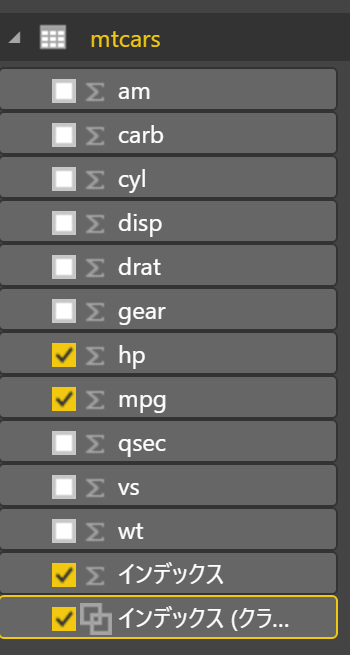
このフィールドの…から、クラスタリングの編集が行えます。
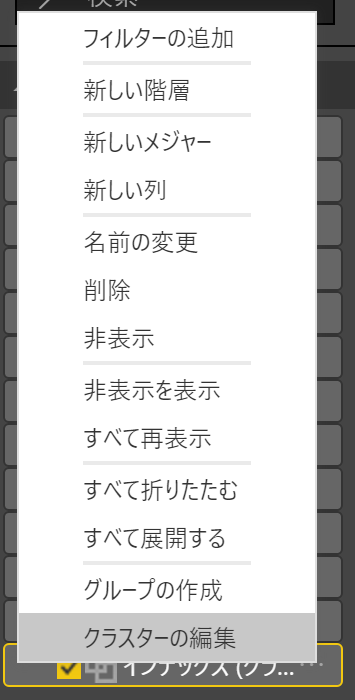
また、クラスターという味気ないダイアログが開きます。
ここで、クラスターの数を変更して、再度クラスタリングが行えます。
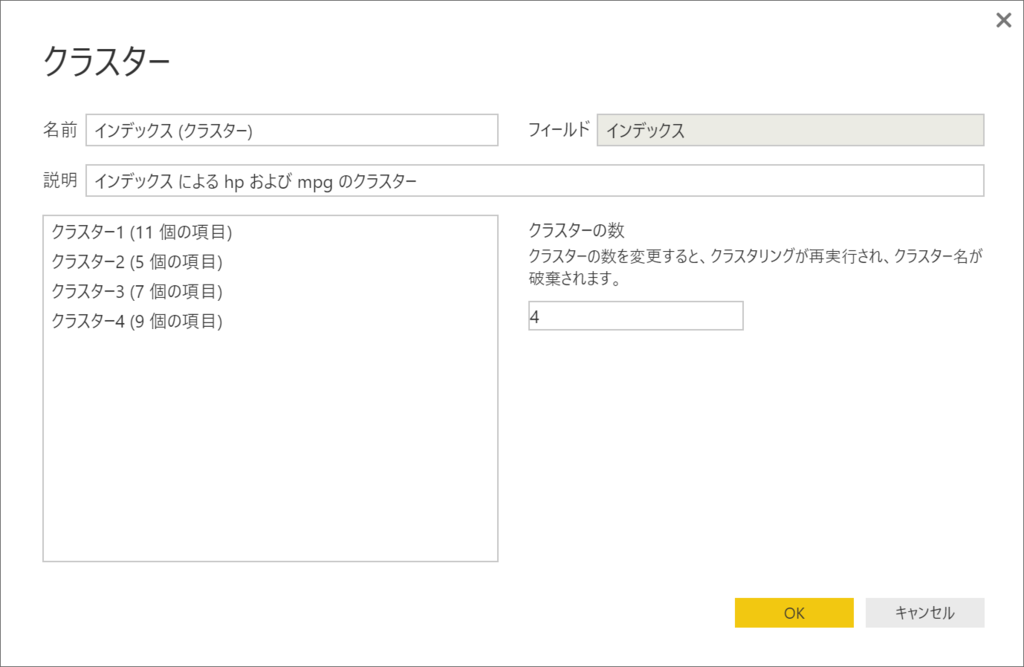
クラスターの数を3個に変更してみました。

3軸以上でクラスタリングを行いたい場合は、表を基に行うことができます。
こんな表ですね。
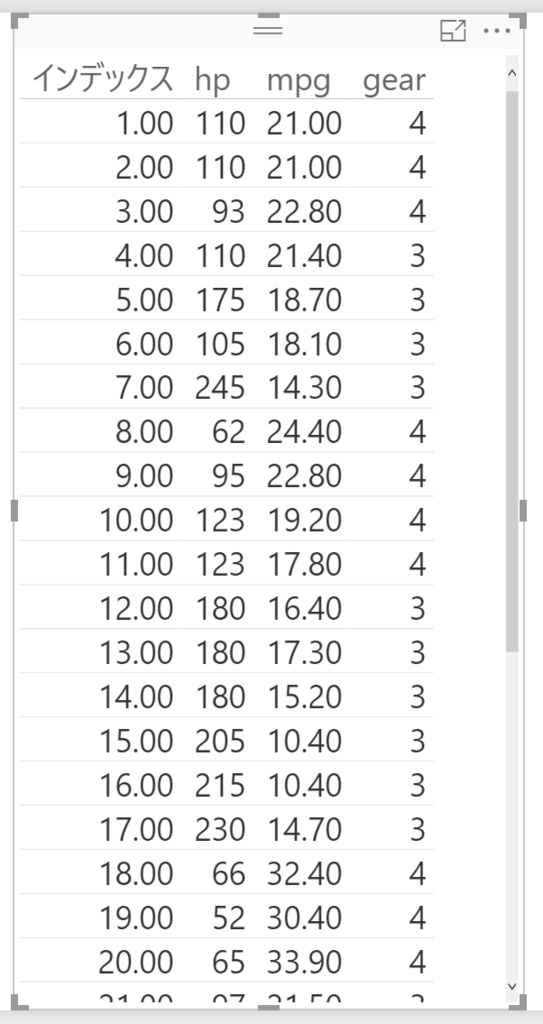
同じように右上の…から、クラスターの自動検索を選びます。
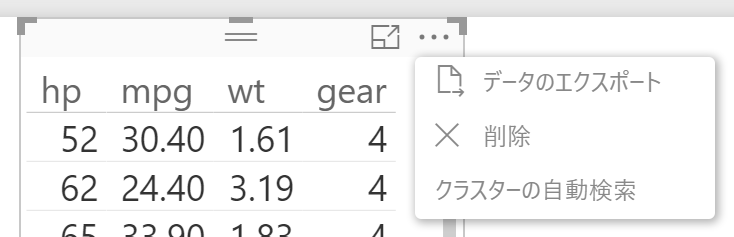
同じようにクラスターのフィールドが追加されます。
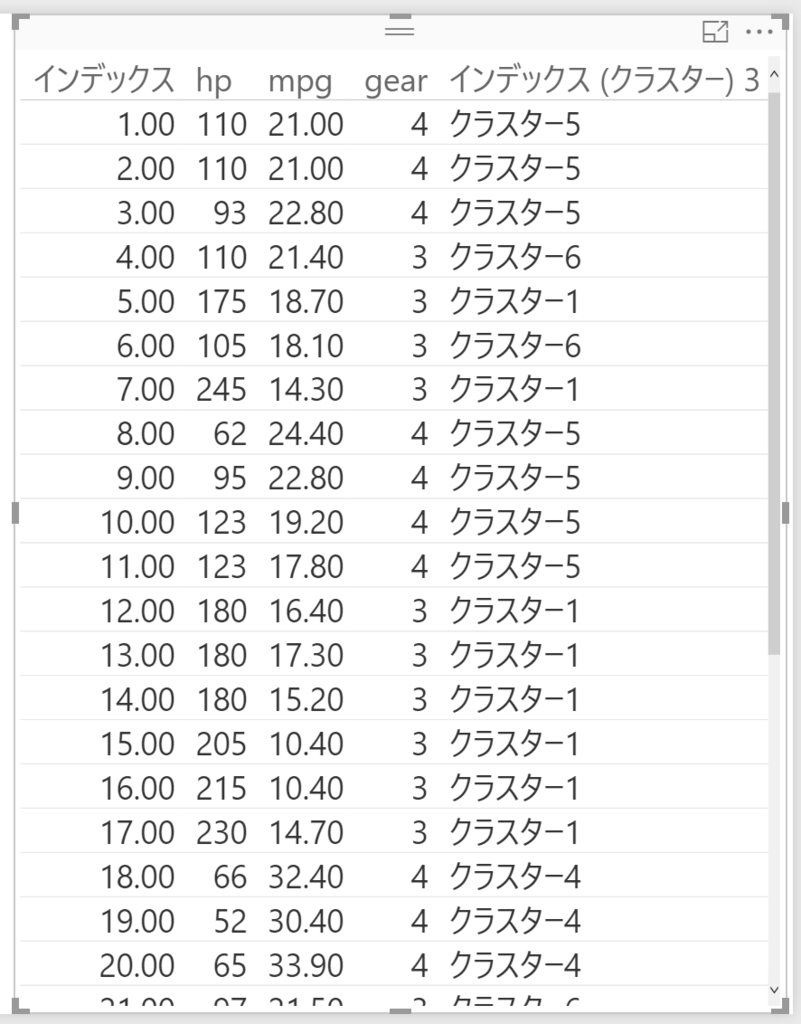
新しく追加されたクラスターのフィールドは、さらに分析を進める上で役立ちます。
Power BI Blogでは箱ひげ図のCustom Visualを使っています。
こんな感じですね。クラスタリングされたカテゴリごとの馬力の箱ひげ図です。
R: Motor Trend Car Road Testsデータセットを使っています。

データコネクタ
アップデートは、4つです。
- SparkへのDirect Query(プレビュー)
- ODataフィードのパフォーマンス向上
- バイナリ結合の強化
- Azure Analysis Services
SparkへのDirect Query
Sparkに対して、Direct Queryモードが追加されました。
ただ、プレビュー機能なので、Power BI Serviceからは使用できません。
ODataフィードのパフォーマンス向上
どうやら、ODataの扱いを変えたため、Power BI側に取得するデータ量が少なくなり、
トランザクションが効率的になりました。と。
う~ん、ODataフィードを使っているレポートがあるんだけど、効果を体感できるくらいなのかな。
Power BI Desktop更新してしまったら、以前がどんなだったかも分からない。
バイナリ結合の強化
このリリース前は、各ファイルを1つのテーブルに結合する時に、
ヘッダ行があるテキストファイルかCSVファイルしか対象としてなかったのかな。
ExcelファイルとテキストファイルとCSVファイルの結合を試してみましたが、
エラーになってできませんでした。。。
テキストファイルとCSVファイルの結合はできたんですが、、、
う~む。
クエリ編集
アップデートは、3つです。
- function Authoring
- %データタイプ
- クエリの依存関係ダイアログ
function Authoring
バイナリ結合時に自動的に作られるクエリやクエリから作成される関数ですが、
それらの間で依存関係が作成されるので、クエリを実行すると、関数も更新されるっぽい。
。。。Excelファイルを含めたバイナリ結合上手くいかなかったからなぁ。
このあたりは、あとで調べなおさないとダメだな。
%データタイプ
パーセンテージがデータタイプに増えました。それだけ。
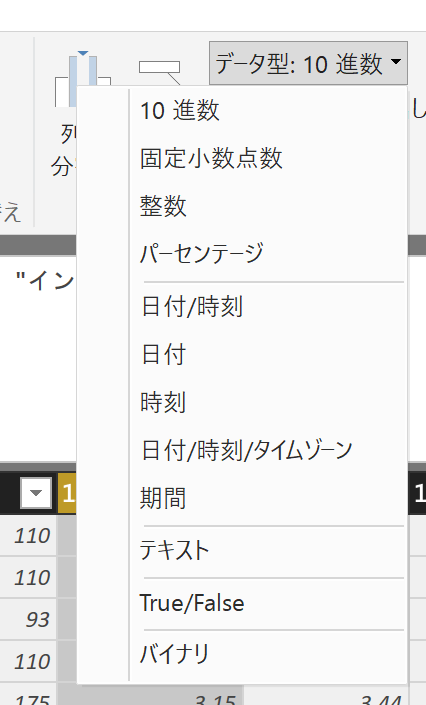
クエリの依存関係ダイアログ
依存関係のダイアログが、最大化と戻すに対応しました。
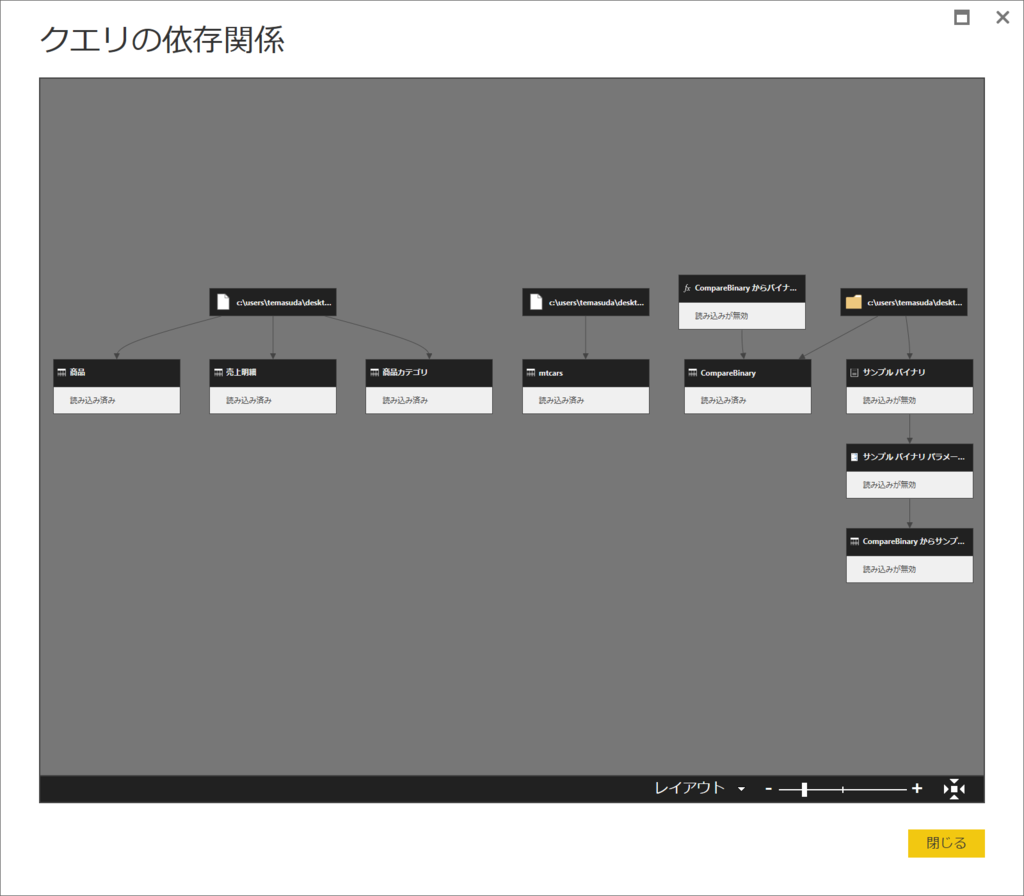
クエリまわりってどれくらい使われているんですかね?
DirectQueryモードでレポート作るほうが多いと、あまり使わないという。。。
最後に
Power BI Serviceに発行しました。
発行して、タグ作るときに気付いたのですが、
いつのまにかpbixファイルがダウンロードできるようになってました。
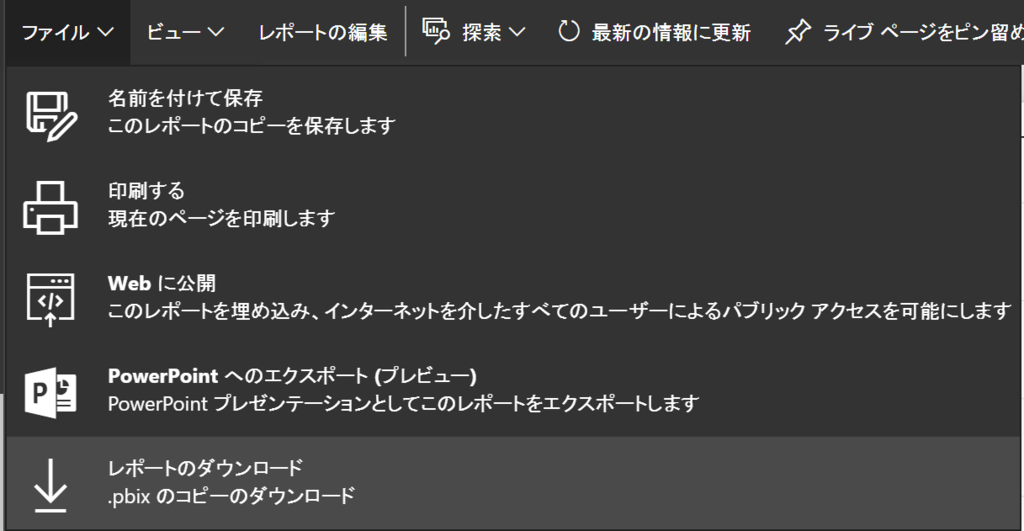
とりあえず、ローカルのpbixファイル捨てても大丈夫かな。