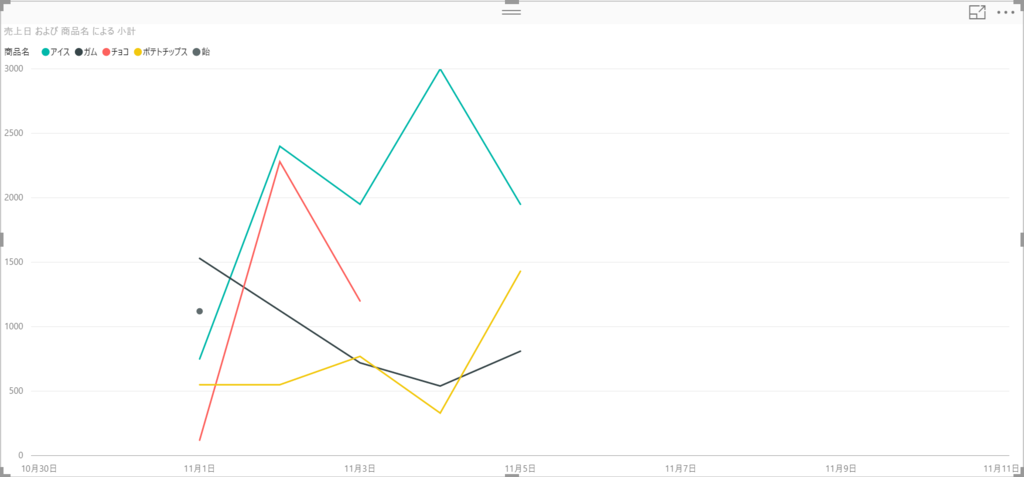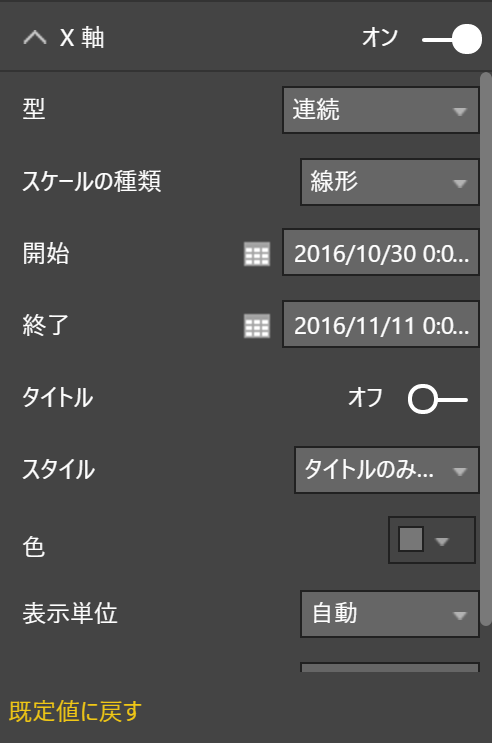Power BI Desktop 10月アップデートの内容-1
10月31日に発表されてましたので、試してみました。
powerbi.microsoft.com
(デモとかで使う準備があったので、更新するの控えてました。)
日付型のスライサー
日付型に設定したフィールドを、スライサーにマッピングする事で使えます。
| スライサー | データ型 |
|---|---|
 |
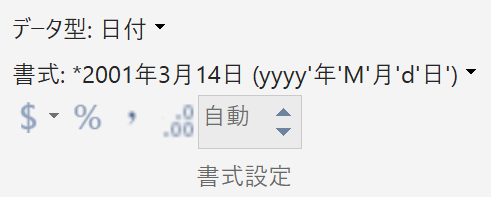 |
期間や、~以降、~以前で指定する事ができます。
- 11/1~11/5
- 11/2~
- ~11/4
11/2~11/4の期間を指定してます。
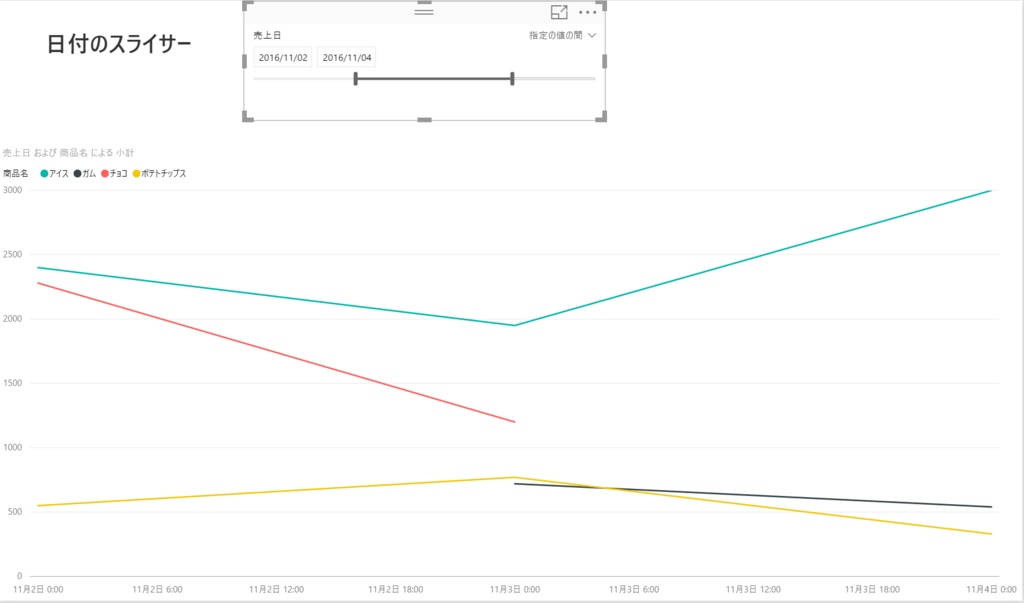
11/2以降を指定してます。
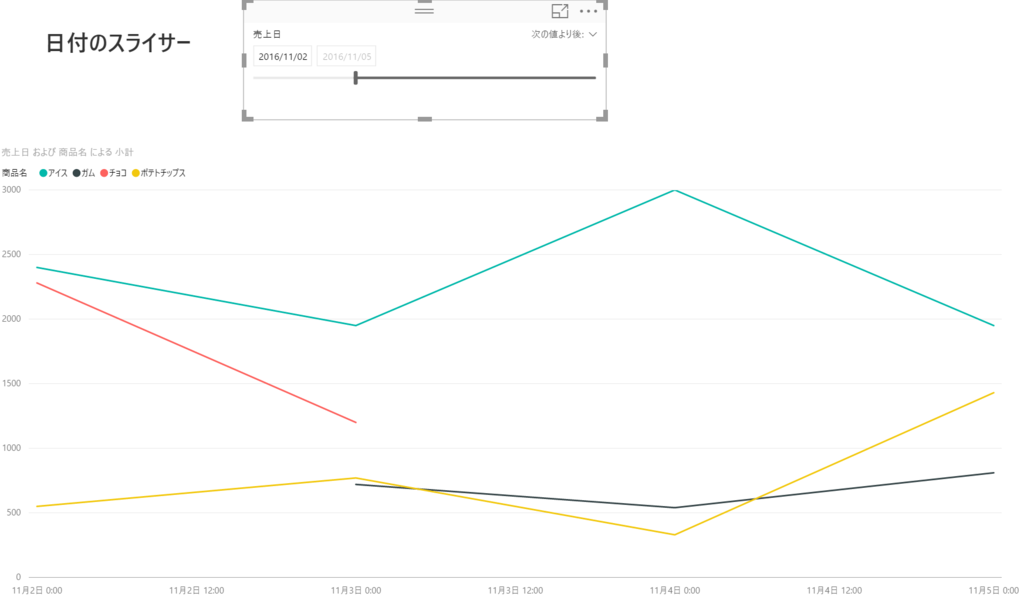
グリッド線(プレビュー)
ページにグリッド線を表示させる事ができます。
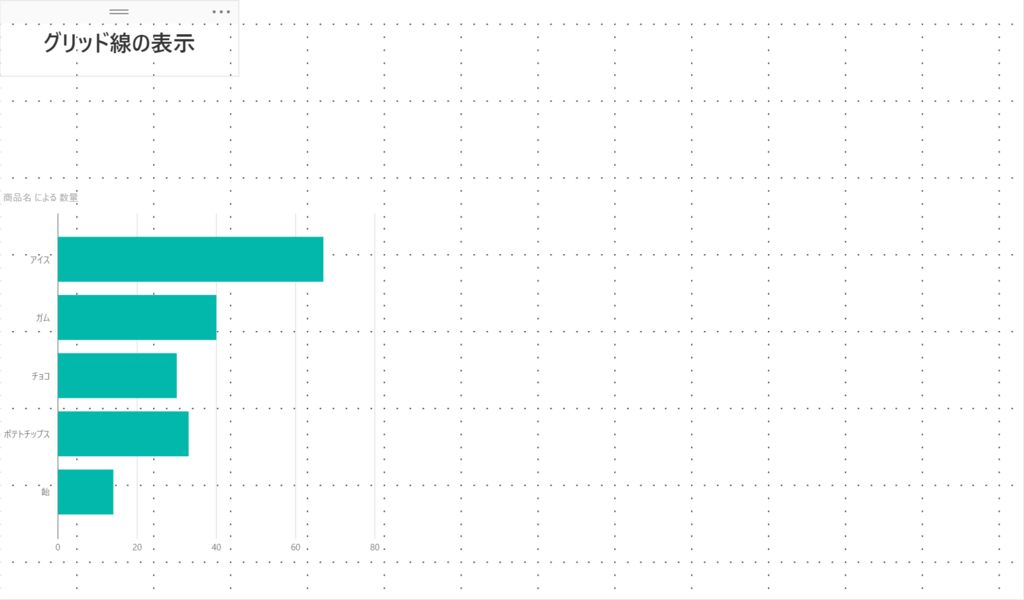
グラフを配置する際の手助けですね。
こちらは、編集しているpbixファイル内の全てのページに有効になります。
設定はこちらから。
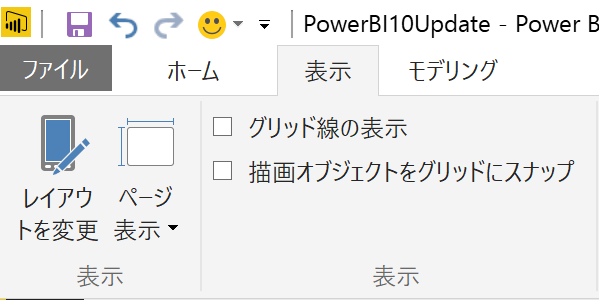
プレビュー機能ですので、オプションで有効にする必要があります。
有効にするためには、「ファイル」→「オプションと設定」→「オプション」と進み、
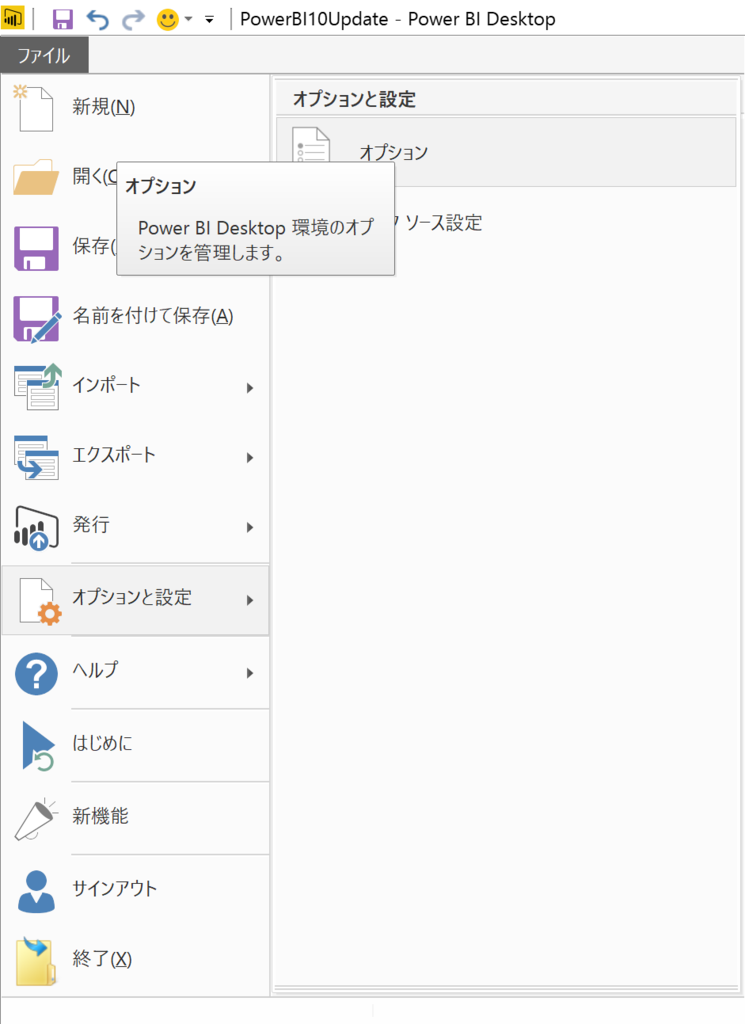
「プレビュー機能」→「グリッド線とグリッドにスナップ」をチェックします。
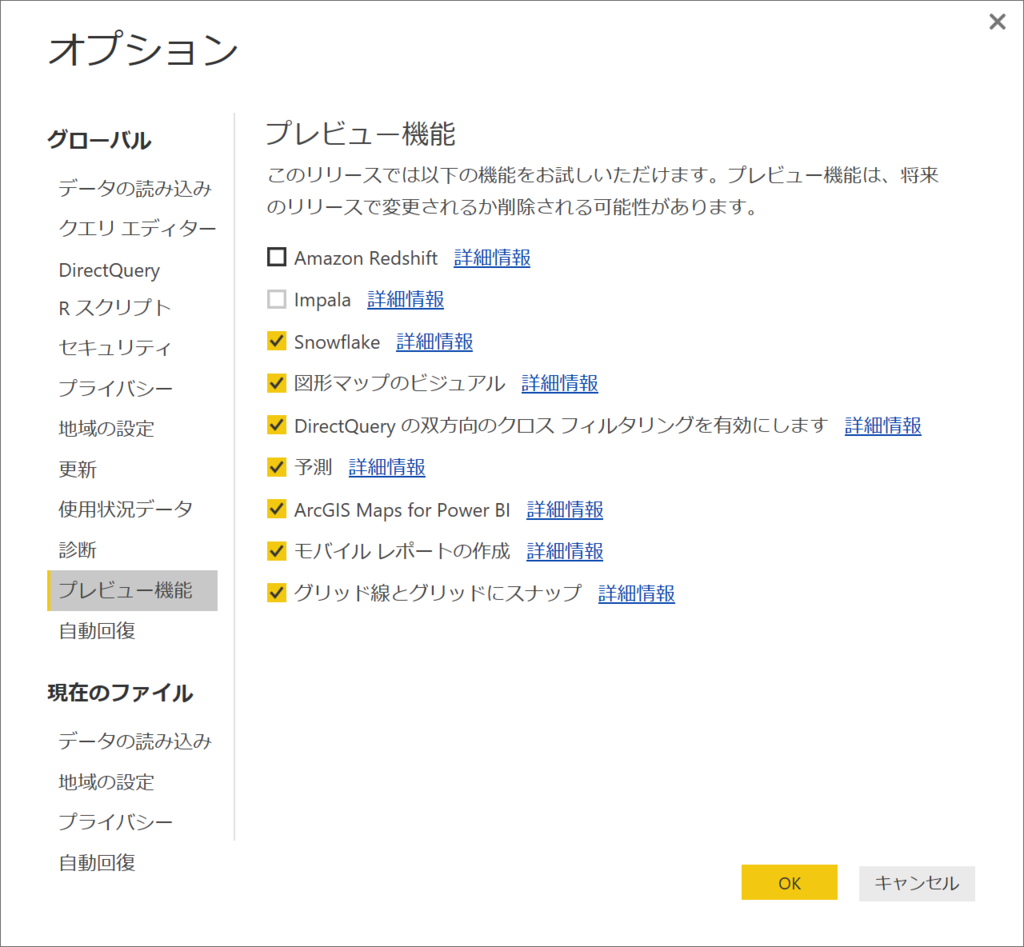
データラベル
データラベルの表示位置が変更できるようになりました。
積上棒グラフです。方向は指定できず、位置の指定になります。
| 積上棒グラフ | データラベルのプロパティ |
|---|---|
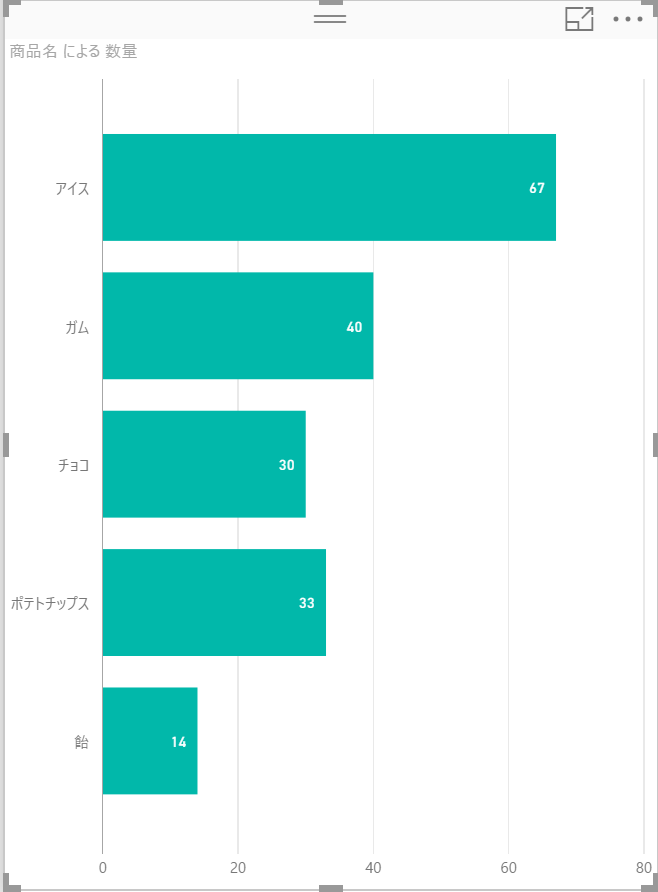 |
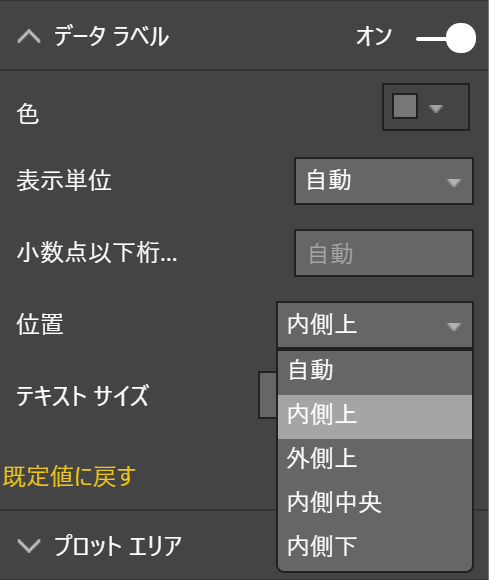 |
集合棒グラフです。方向と位置の両方が指定できます。
| 集合棒グラフ | データラベルのプロパティ(方向) | データラベルのプロパティ(位置) |
|---|---|---|
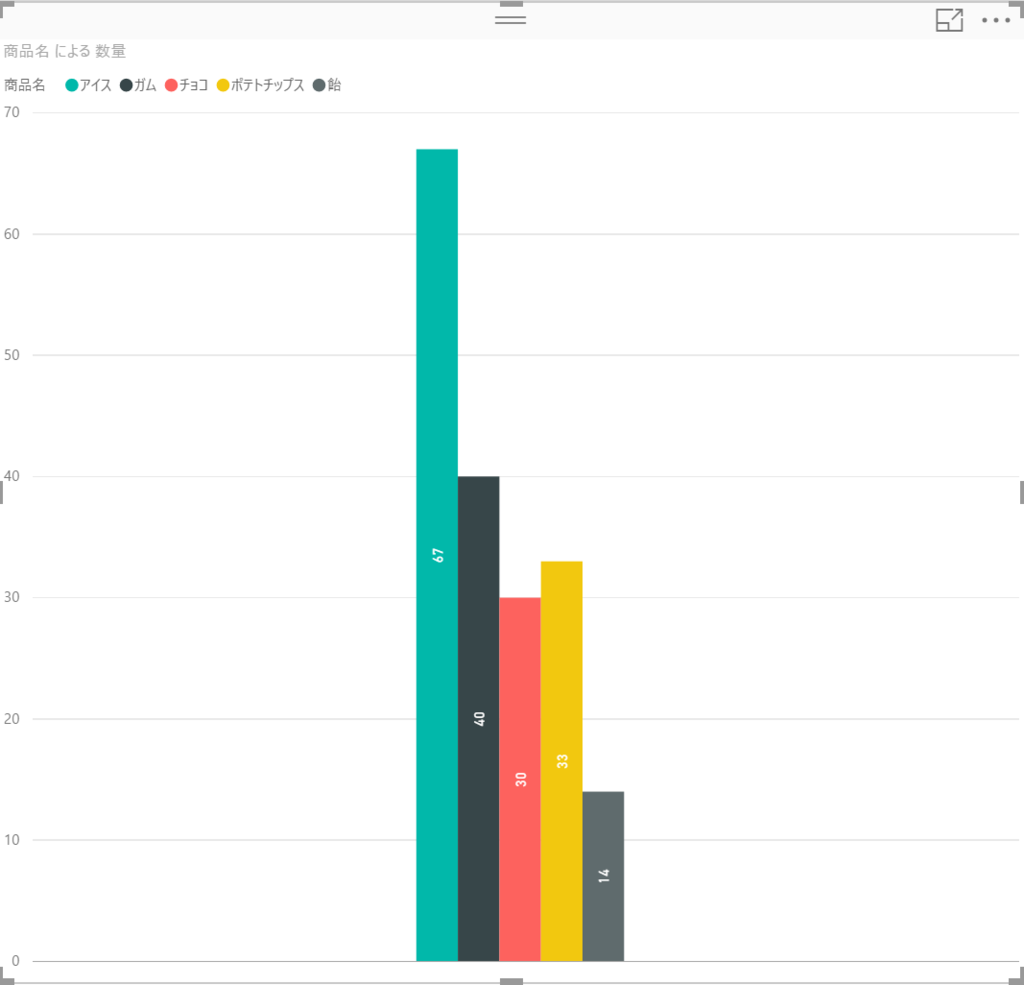 |
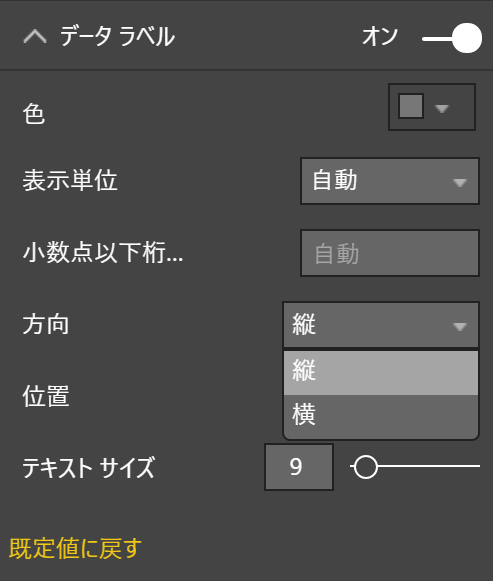 |
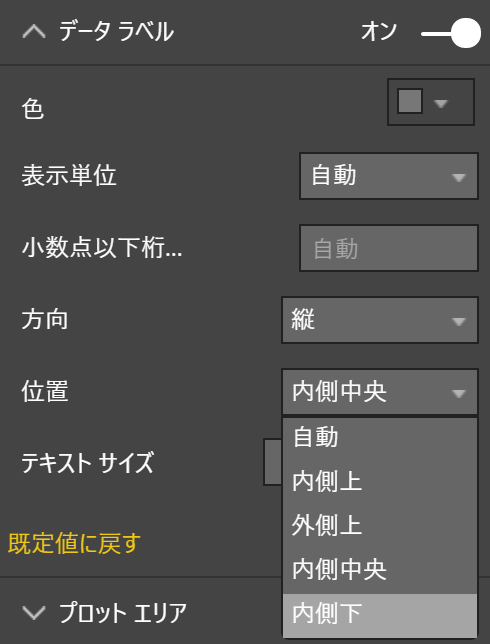 |
マップグラフ
マップグラフの書式で、バブルサイズを変更できます。
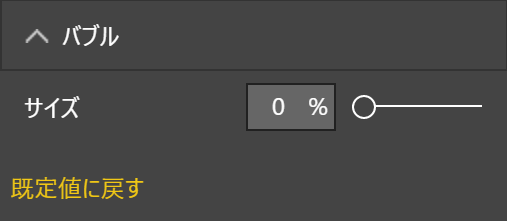
バブルが小さくて微妙な時に使えますね。
| 0% | 50% | 100% |
|---|---|---|
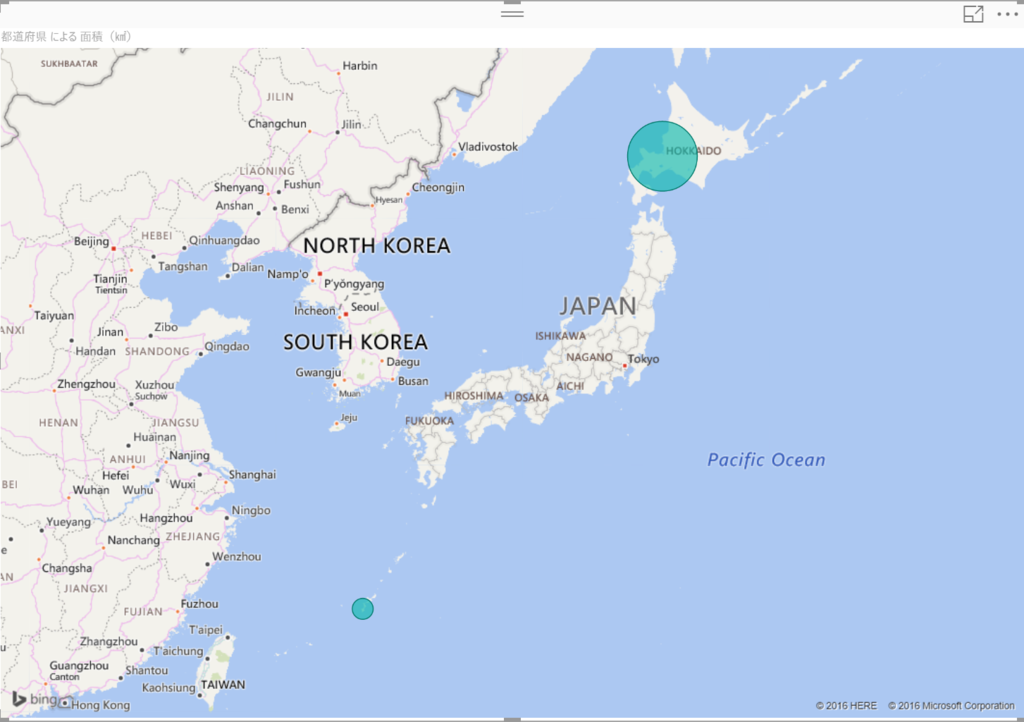 |
 |
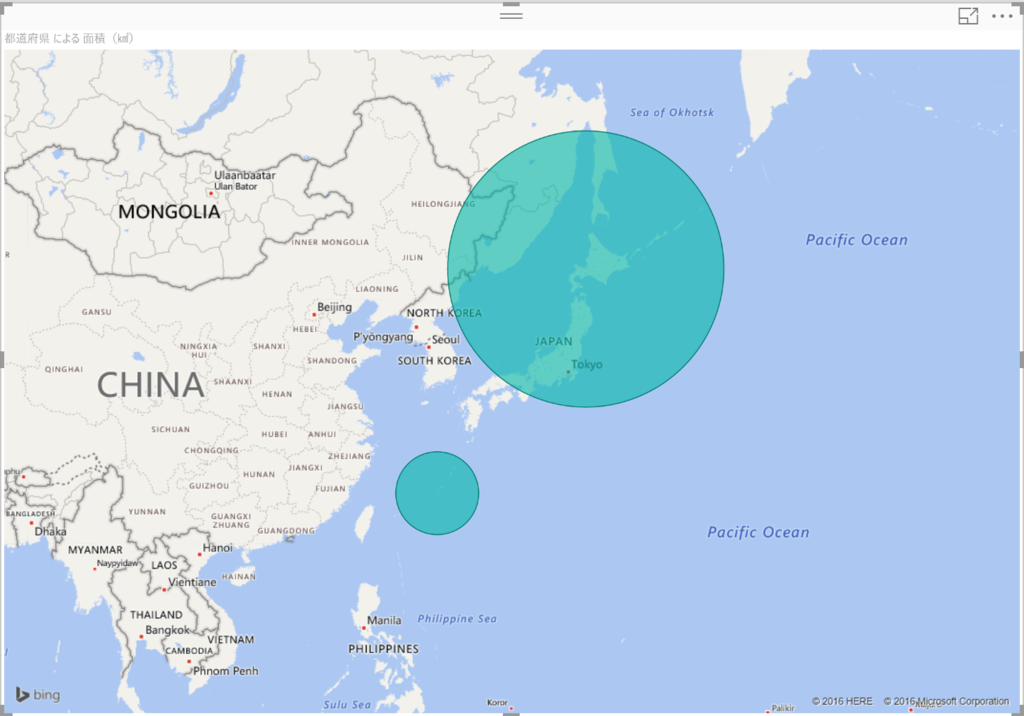 |
ズームインのオンオフが切り替えられるようになりました。
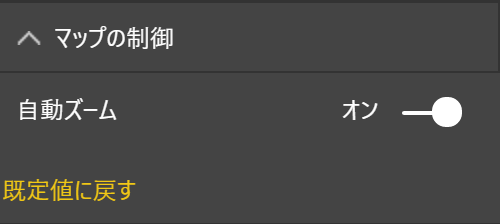
オフを指定すると、離れた地域を選択しても、ズームインしません。
| 沖縄県のみを選択中 | 沖縄県と北海道を選択中 |
|---|---|
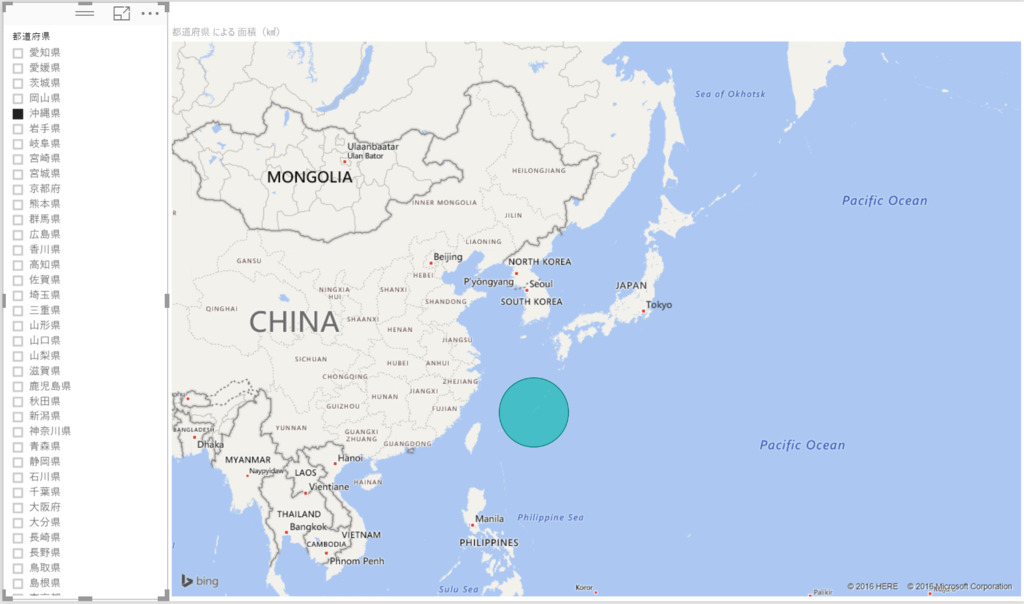 |
 |
グループ
グループが、グラフ上から作成することができるようになりました。
すごい便利な機能です。
この都道府県ごとの面積(㎢)のグラフをベースに作成していきます。

| データ | マッピング |
|---|---|
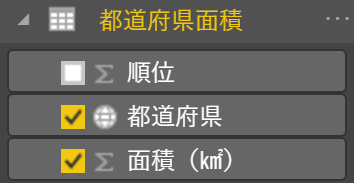 |
 |
グループを作成するためには、グラフ上で右クリックして、グループを選択します。
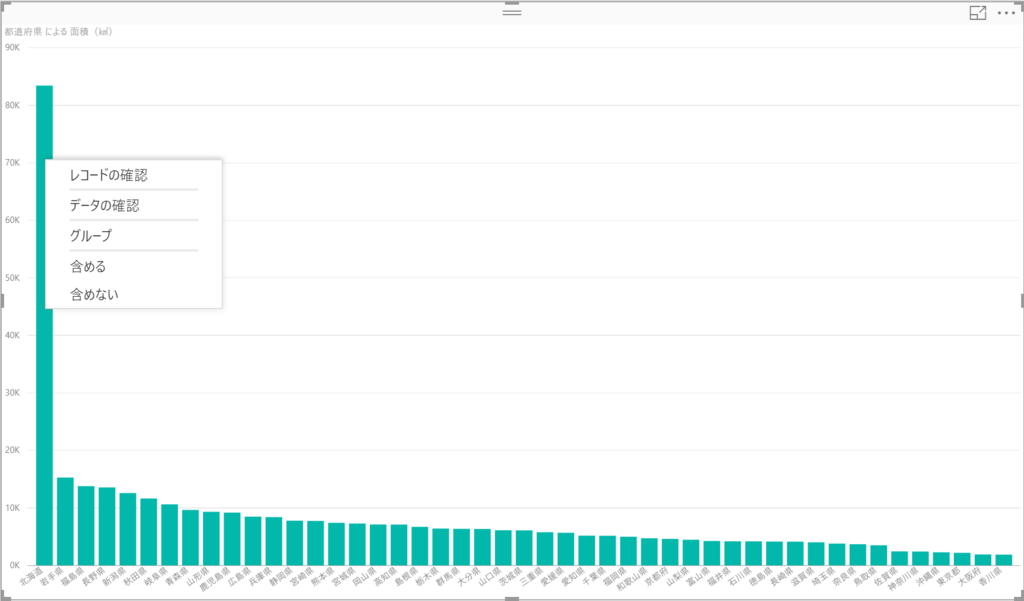
グループを選択すると、自動でグルーピングされます。
北海道とそれ以外でグループが作成されています。
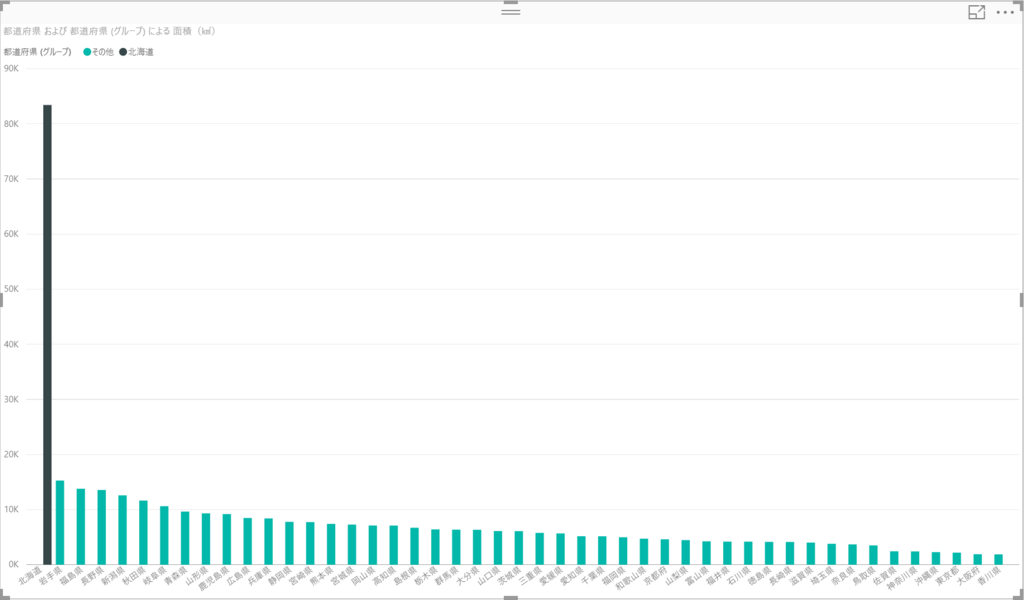
フィールドリストや、グラフの凡例にも
作成されたグループが設定されています。
| データ | マッピング |
|---|---|
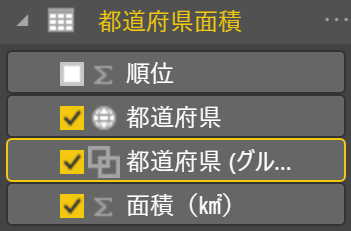 |
 |
自動で作成されたグループを編集するには、
フィールドを選択するか、凡例にマッピングされているグループを選択し、
グループの編集を選択します。
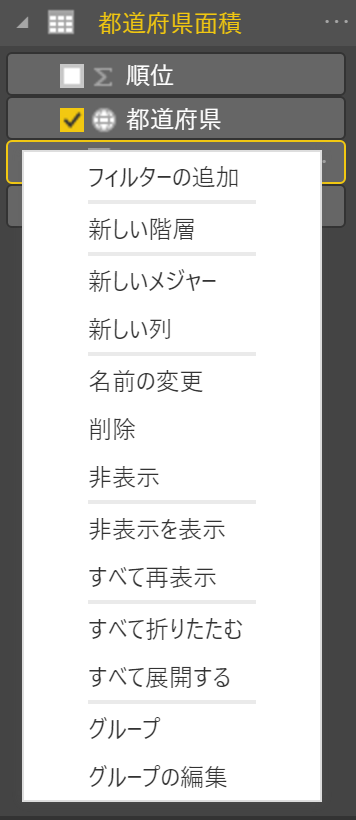 |
 |
グループの編集画面が開きます。

地域ごとに分けてみました。
日本の地域 - Wikipedia
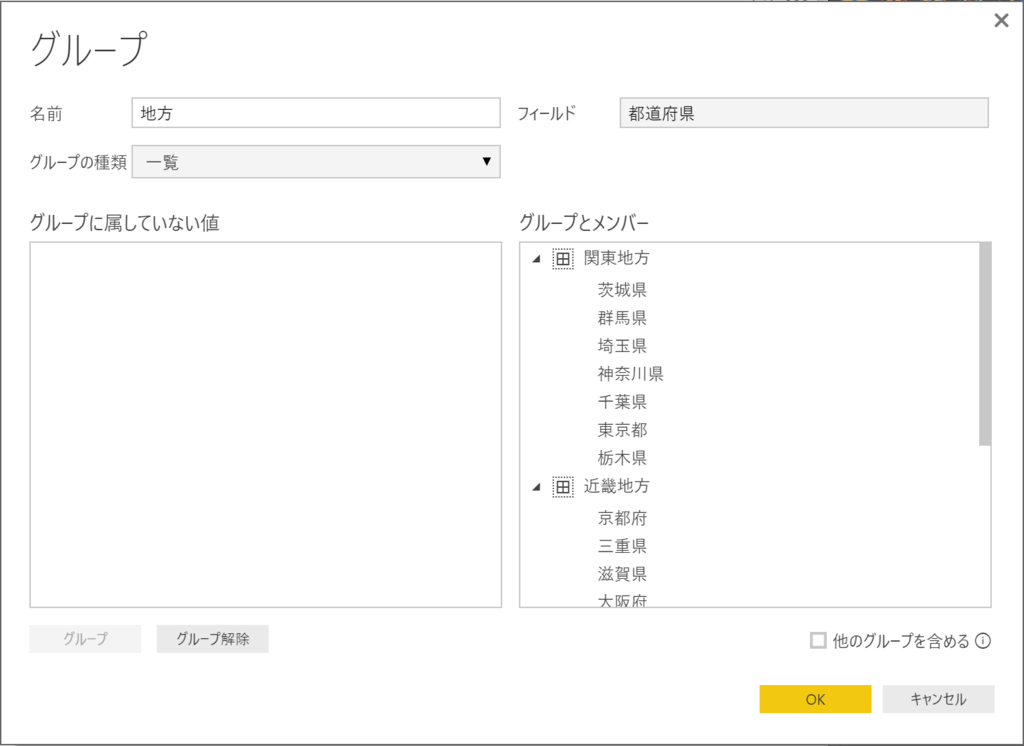
作ったグループが良くなかったですね。もっと自由に作ればよかった・・・

ただ、作ったグループフィールドは、使いまわしができます。
スライサーや、軸にマッピングしてみました。
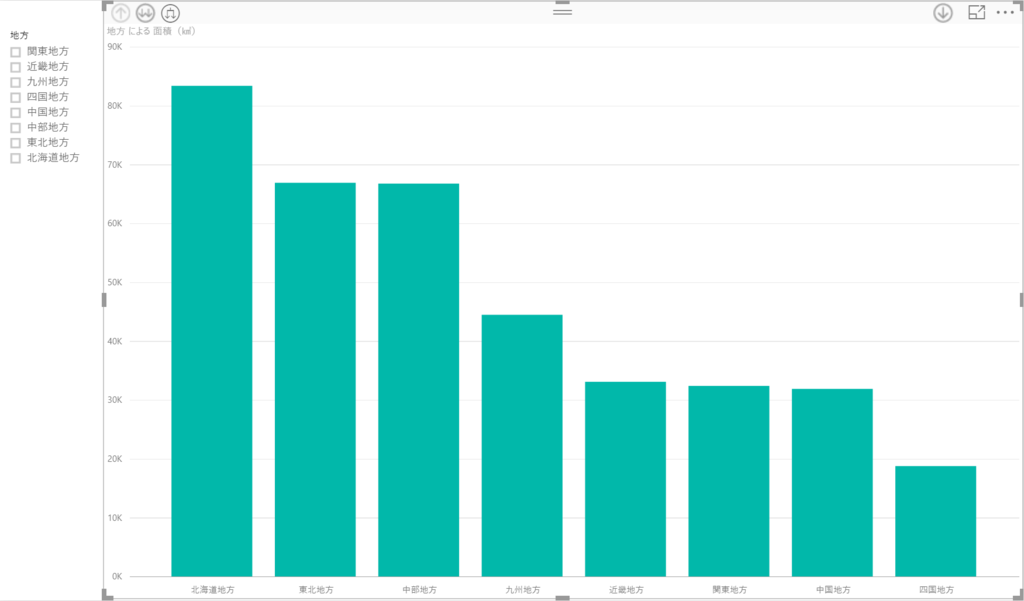
ビン
ビン詰めですね。ggplot2を使って、ヒストグラムを作成した時と同じ
R: Motor Trend Car Road Testsデータを使っていきます。
mukkujohn.hatenablog.com
上段のグラフは、mpgごとのデータの個数です。
下段のグラフは、データポイントを10個ごとにビン詰したデータの個数です。
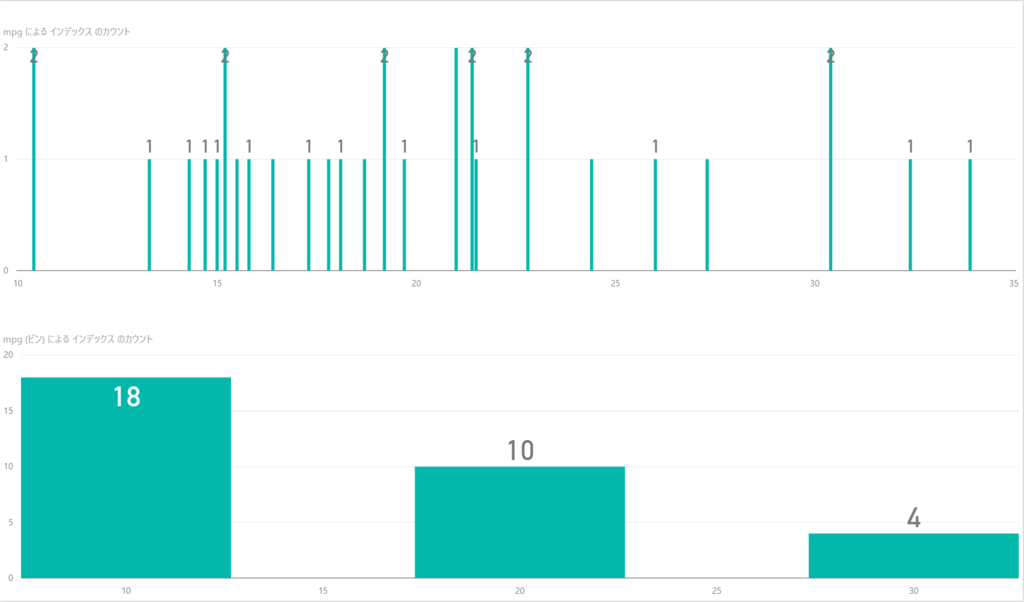
ビン詰めのフィールドの作成方法はグループの作成方法と同じです。
フィールドリストから、ビン詰めするフィールドを選択して、グループを選択します。

ビンのサイズと、ビン詰めされたフィールドの名前を入力します。
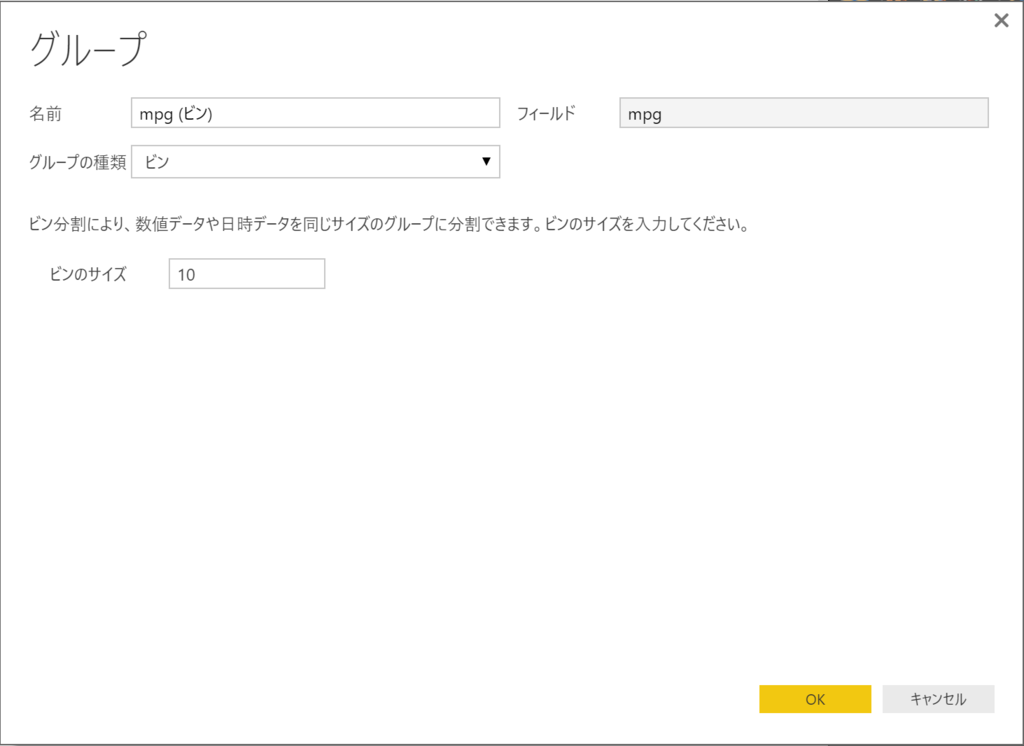
Top N フィルター
フィルターに新しい種類が増えました。
「~の上位10だけ」とか「~の下位5だけ」の見せ方しますよね。
こちらの3つのグラフは、TopNフィルターを指定しています。

| 左 | 中 | 右 |
|---|---|---|
| 指定なし |  |
 |
次回は、データポイントの除外やRのカスタムビジュアルを
扱います。