Power BIで、棒グラフを作ってみる-1
ggplot2で棒グラフを作成した時と、同じデータセットを使って、
Power BIで、どのような棒グラフが作れるかを試します。
mukkujohn.hatenablog.com
PowerBIのグラフ
PowerBIの棒グラフは、横棒グラフおよび縦棒グラフがあります。
Power BI での視覚化の種類 | Microsoft Power BI
縦棒グラフを基本にやっていきます。
棒グラフ
BODデータセットを使います。R: Biochemical Oxygen Demand
> BOD Time demand 1 1 8.3 2 2 10.3 3 3 19.0 4 4 16.0 5 5 15.6 6 7 19.8
まずは、x軸にTime列を、y軸にdemand列をマッピングします。
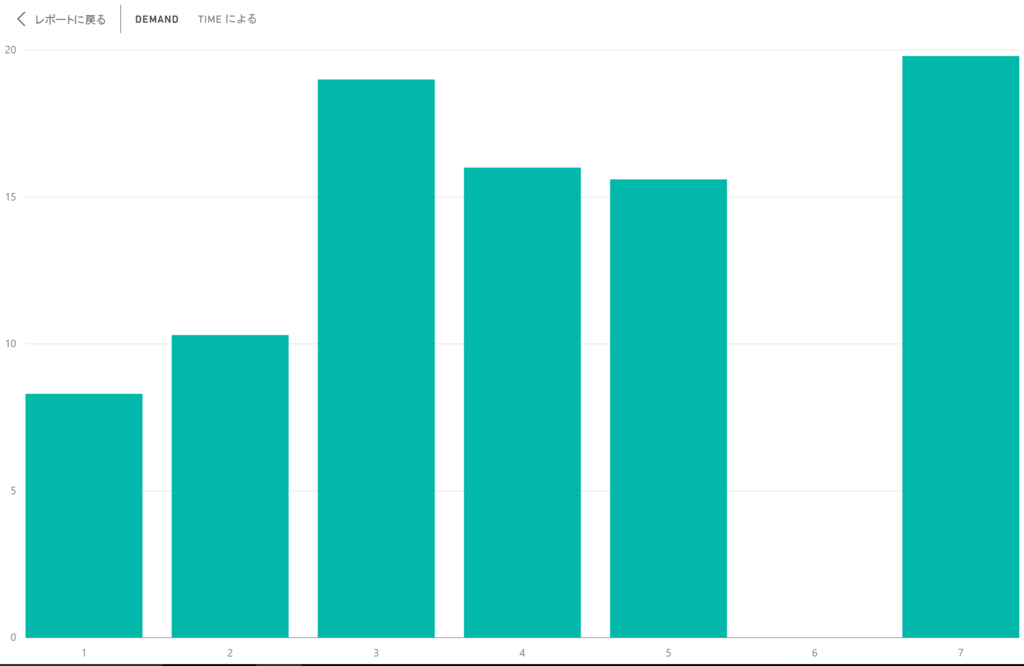
x軸にマッピングされたTime列ですが、連続値として扱われていますね。
離散値にするためには、グラフを選んで、視覚化ウィンドウの書式で変更します。
x軸カテゴリ -> 型フィールドから、連続から、カテゴリ別に変更します。
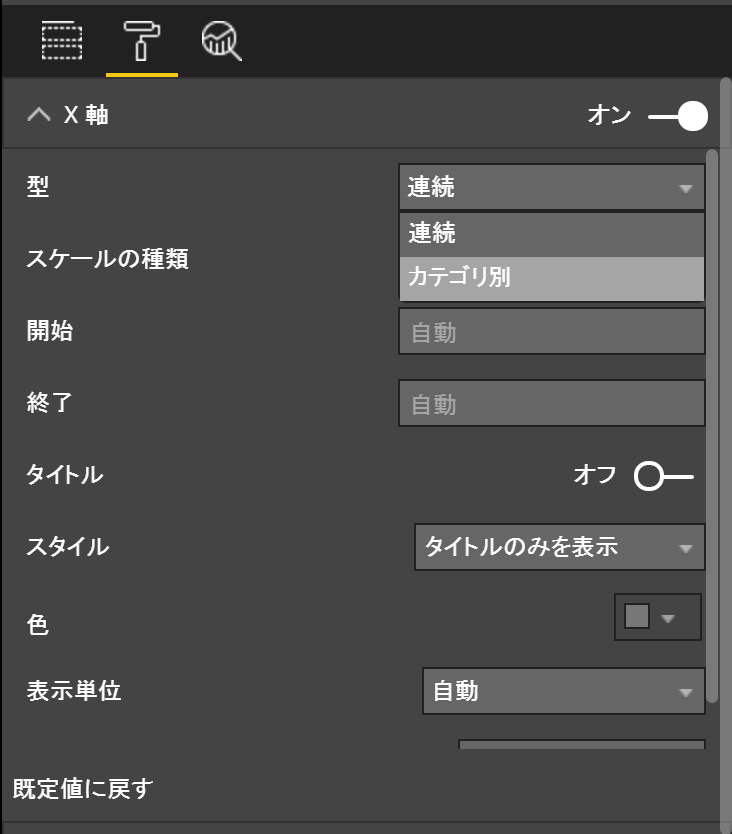
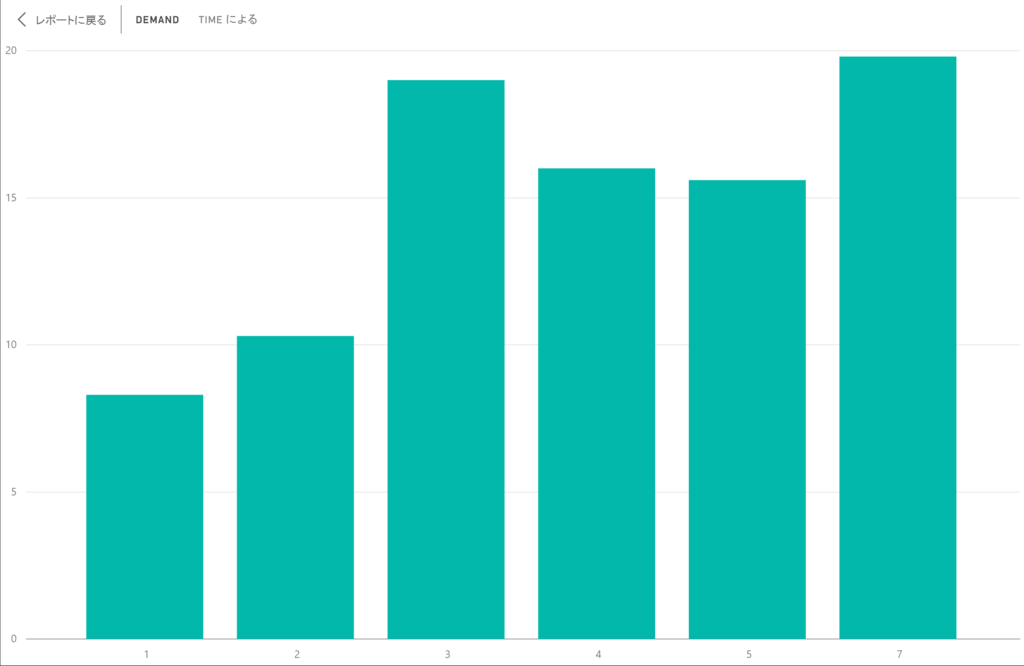
Time = 6に該当する棒が無くなりました。
棒グラフの書式を色々変更してみます。
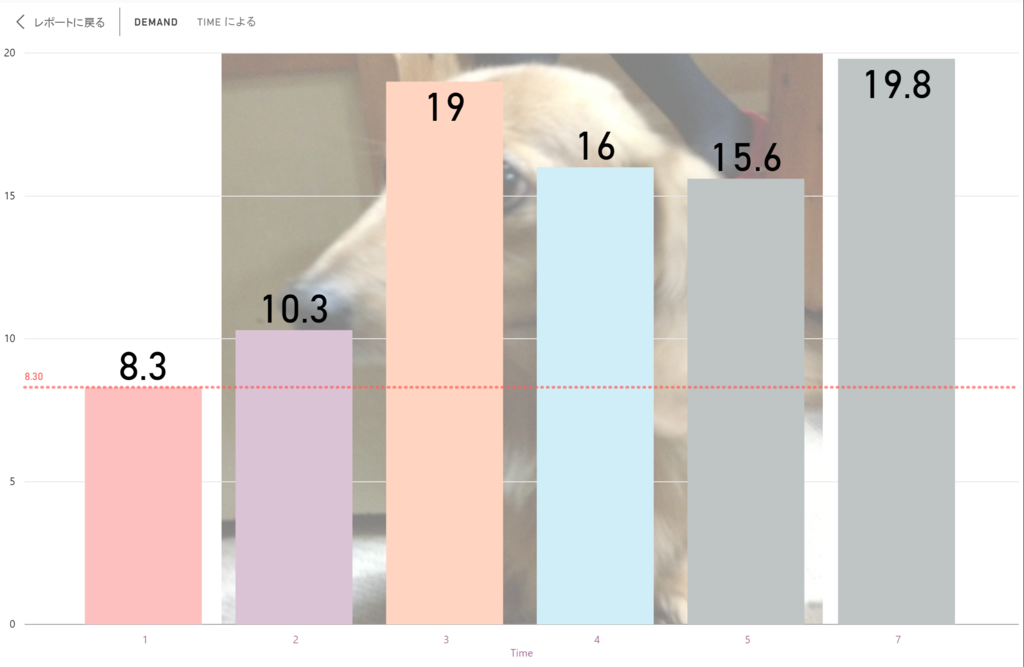
上のグラフは、このあたりを変えてみましたが、全部GUIの操作だけでできます。
- 各棒の塗りつぶし
- グラフのタイトル
- x軸/y軸のフォント色
- グラフの背景画像
- 定数線の追加
ggplot2と比較すると、各棒の枠の色が変更できないようです。
グループ化された棒グラフ
PowerBIでは、集合棒グラフと表示されています。
ToothGrowthデータセットを使います。R: The Effect of Vitamin C on Tooth Growth in Guinea Pigs
> str(ToothGrowth) 'data.frame': 60 obs. of 3 variables: $ len : num 4.2 11.5 7.3 5.8 6.4 10 11.2 11.2 5.2 7 ... $ supp: Factor w/ 2 levels "OJ","VC": 2 2 2 2 2 2 2 2 2 2 ... $ dose: num 0.5 0.5 0.5 0.5 0.5 0.5 0.5 0.5 0.5 0.5 ...
x軸にdose列、y軸にlen列、グループ化はsupp列をマッピングします。
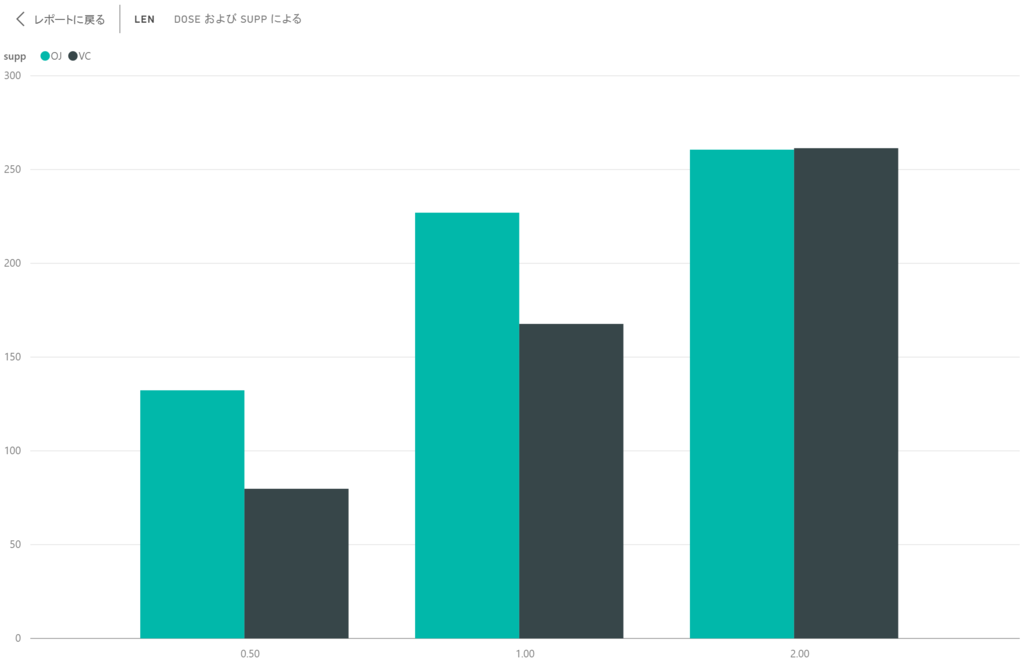
(デフォルトのままですと、x軸のdose列が、連続値として扱われていましたので、離散値に変更しています。)
y軸のlen値ですが、Power BIのデフォルトは、合計になっています。
マッピングしている箇所で、len値をどうするかを選択できます。
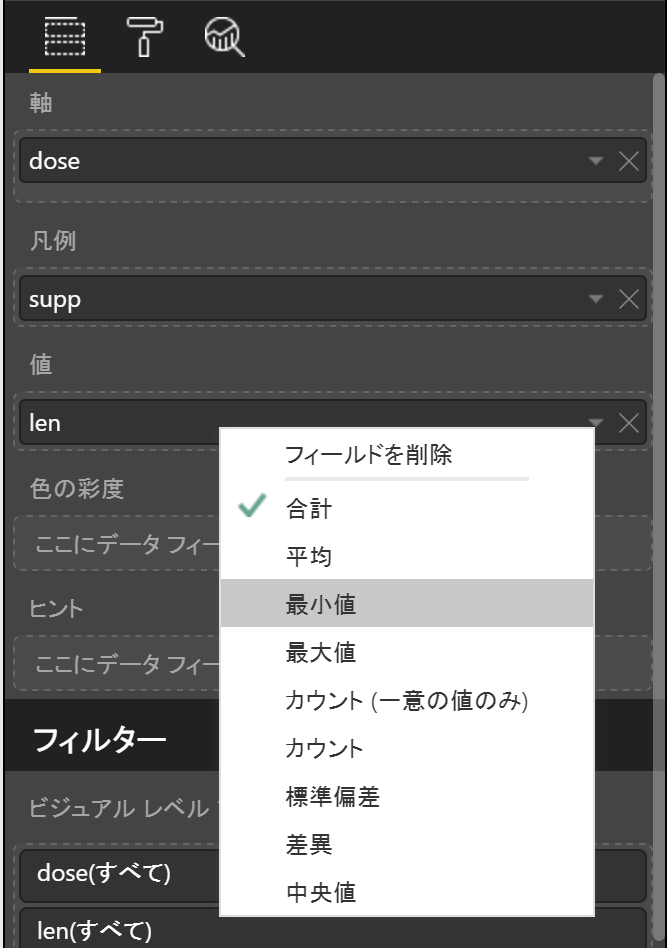
書式を変更してみます。
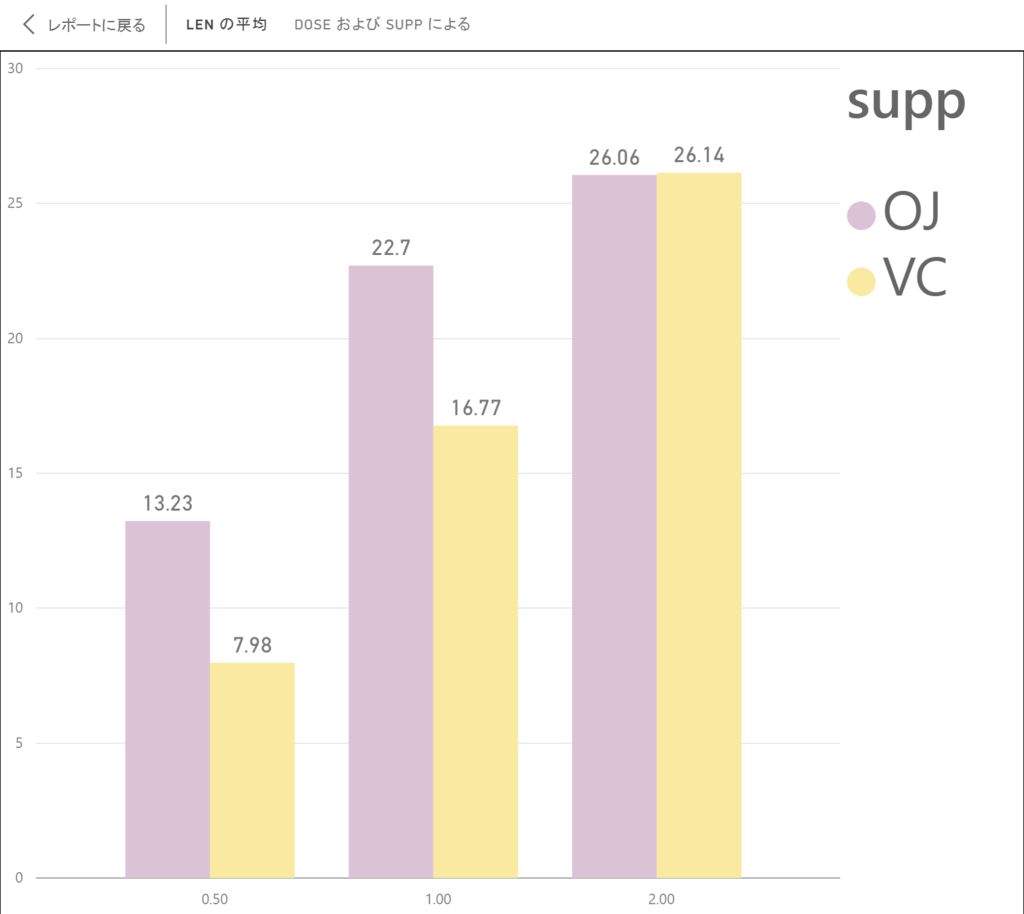
変更できる書式は、通常の棒グラフとほぼ同じですが、
異なる箇所が、この2点ですね。棒の枠の色の指定ができないのは同じです。
- 各棒の塗りつぶしの指定ができない → グループ化ごとの棒ならできる
- 凡例がついた
過去記事と同様に、dose=2 かつ supp=VCのデータを省いてみます。
tgDat <- ToothGrowth[ToothGrowth$dose != 2 | ToothGrowth$supp != "VC",]
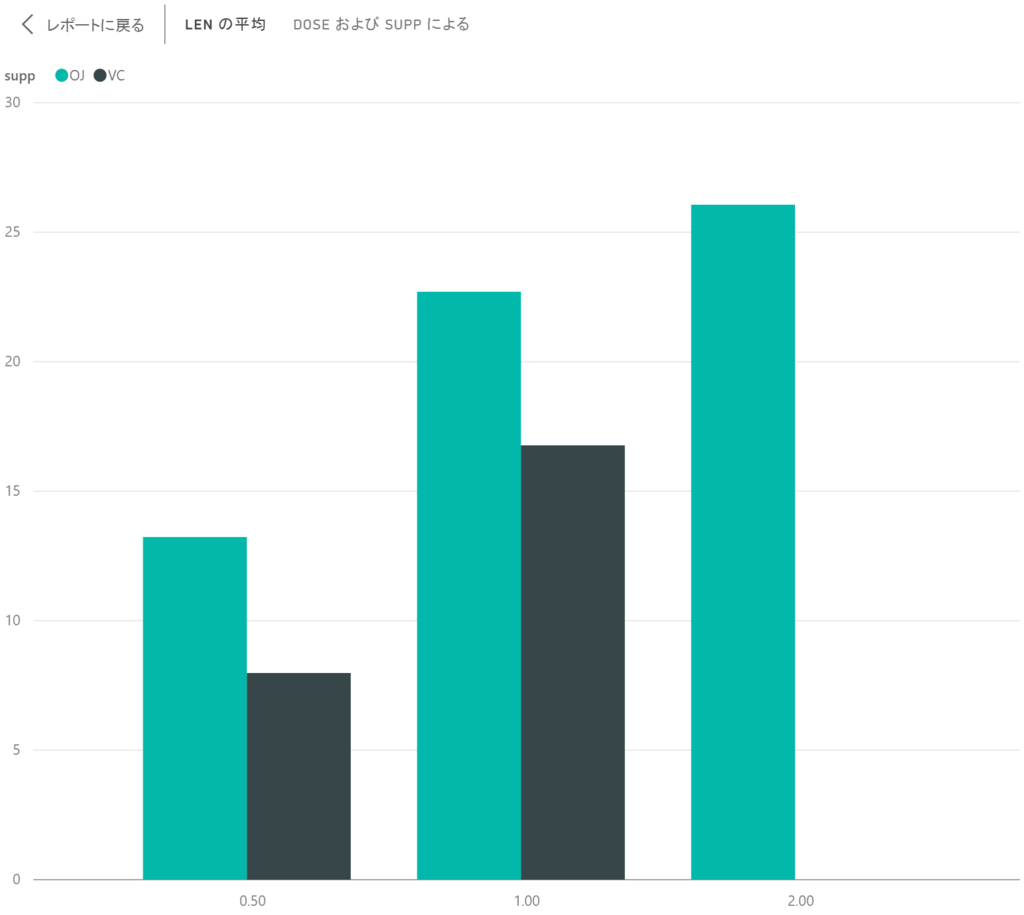
Power BIだと、存在しないグループの棒のスペースは空いたままです。
ggplot2だと、空いたスペースまで棒が太くなってました。
個数を表す棒グラフ
特段、このような名前の棒グラフはあるわけではないのですが
過去記事との比較の意味を込めてます。
Power BIの棒グラフで、データの個数をy軸にマッピングしたいと思います。
diamondsデータセットを使います。diamonds. ggplot2 0.9.3.1
> str(diamonds) 'data.frame': 53940 obs. of 10 variables: $ carat : num 0.23 0.21 0.23 0.29 0.31 0.24 0.24 0.26 0.22 0.23 ... $ cut : Ord.factor w/ 5 levels "Fair"<"Good"<..: 5 4 2 4 2 3 3 3 1 3 ... $ color : Ord.factor w/ 7 levels "D"<"E"<"F"<"G"<..: 2 2 2 6 7 7 6 5 2 5 ... $ clarity: Ord.factor w/ 8 levels "I1"<"SI2"<"SI1"<..: 2 3 5 4 2 6 7 3 4 5 ... $ depth : num 61.5 59.8 56.9 62.4 63.3 62.8 62.3 61.9 65.1 59.4 ... $ table : num 55 61 65 58 58 57 57 55 61 61 ... $ price : int 326 326 327 334 335 336 336 337 337 338 ... $ x : num 3.95 3.89 4.05 4.2 4.34 3.94 3.95 4.07 3.87 4 ... $ y : num 3.98 3.84 4.07 4.23 4.35 3.96 3.98 4.11 3.78 4.05 ... $ z : num 2.43 2.31 2.31 2.63 2.75 2.48 2.47 2.53 2.49 2.39 ...
Rでは、x軸だけにマッピングすると、個数を表すグラフをプロットしましたが、
Power BIでは、y軸もマッピングする必要があります。

y軸に、何かしらの個数をマッピングすれば、個数を表現できます。

個数の指定方法ですが、2種類があります。
- カウント(一意の値のみ) → DISTINCTされる
- カウント → されない
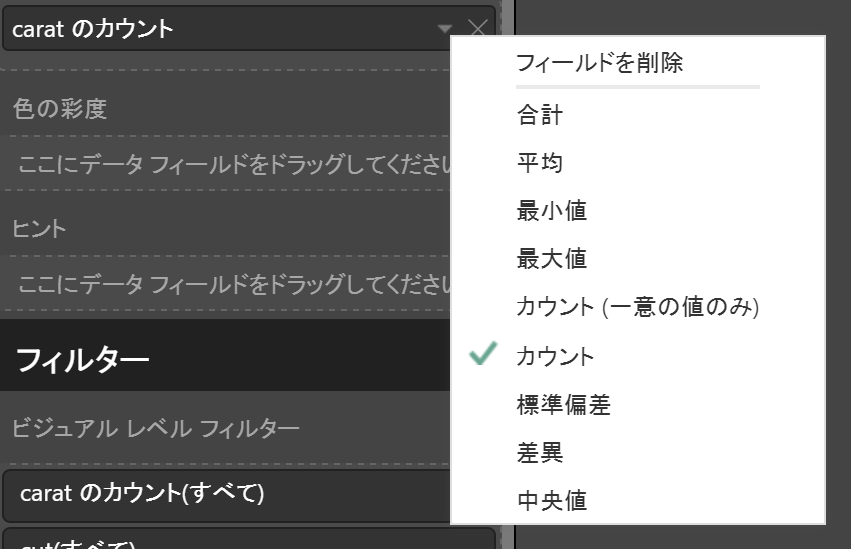
なので、カウント(一意の値のみ)を選択すると、データの個数が変わります。
過去記事と同様に、x軸にcutを指定し直せば、同じようなグラフが作成できます。
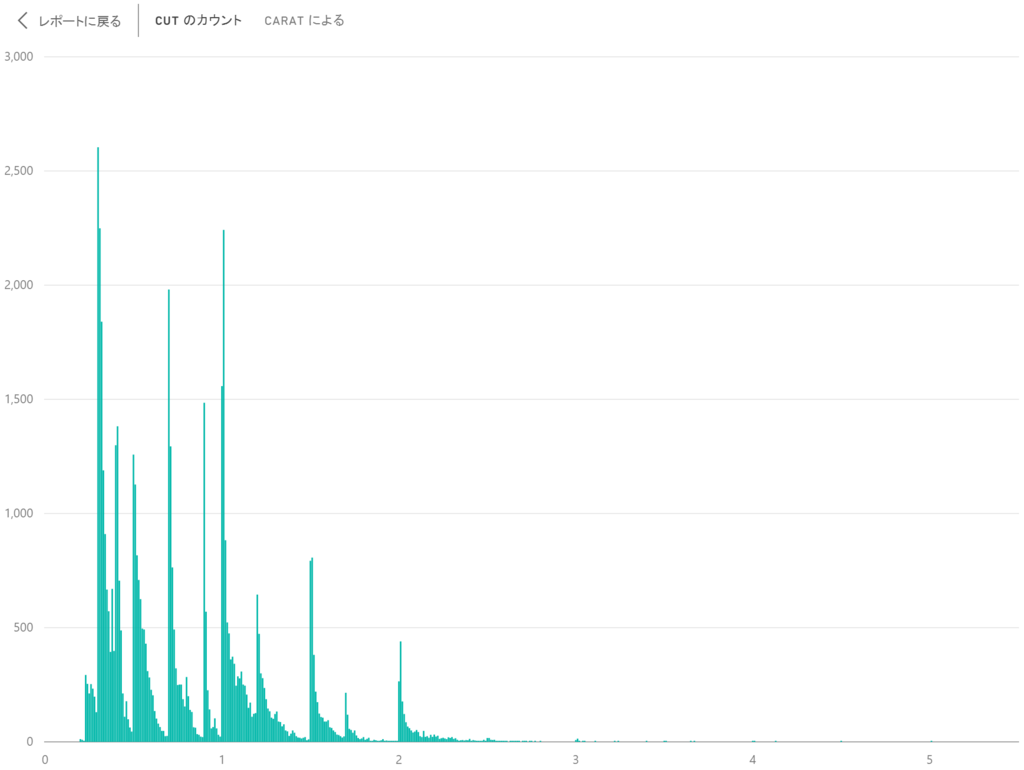
次回は、Power BIで、正負の値がある棒グラフと、積み上げ棒グラフを
作成してみます。